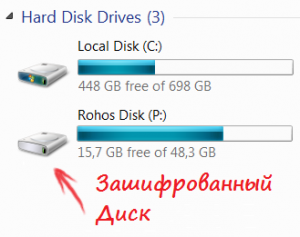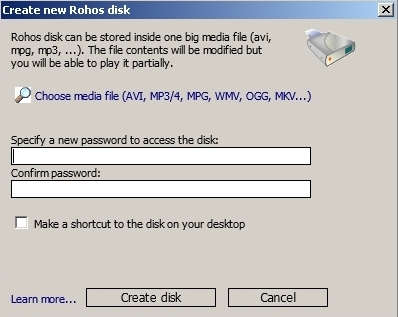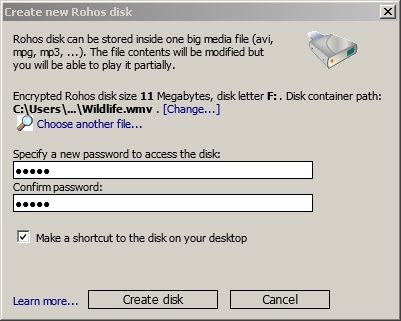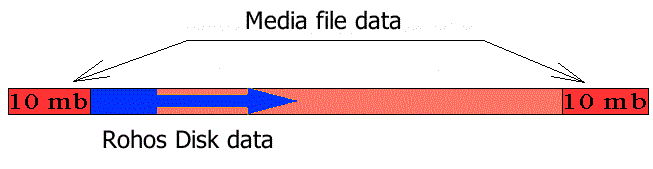В кратце: В больших компаниях сейчас очень модно использовать двух-факторную аутентификацию на базе смарт-карт и USB брелков (в качестве ключа доступа к конфиденциальной информации). Эта тенденция проникает и в сферу домашних компьютеров. В данной статье описывается почему рядовому пользователю лучше выбрать USB накопитель (USB flash drive) , а не смарт-карту (smart-card) или USB брелок (token) для аутентификации в Windows.
 Проблемы с паролями в больших офисах.
Проблемы с паролями в больших офисах.
Компьютеры проникли и продолжают проникать во многие отрасли. Многие заводы и большие компании внедряют у себя компьютерную технику и создают информационную инфраструктуру. На обучение персонала и на процесс перехода от бумажного документооборота к электронному тратятся большие средства. Контроль доступа к информационным ресурсам становится сложной задачей.
Часто случается, что работники записывают пароли на бумажках, которые лежат на рабочих столах или приклеены к мониторам.
 Это повышает вероятность кражи конфиденциальной информации, или создает условия для нарушения доступа к важным данным. Люди занимаются своей работой, и никто не хочет забивать себе голову всякой чепухой наподобие «пароля к Windows» . В этом случае утечка и слабость паролей становится серьезной проблемой для сетевых администраторов и ответственных за информационную безопасность.
Это повышает вероятность кражи конфиденциальной информации, или создает условия для нарушения доступа к важным данным. Люди занимаются своей работой, и никто не хочет забивать себе голову всякой чепухой наподобие «пароля к Windows» . В этом случае утечка и слабость паролей становится серьезной проблемой для сетевых администраторов и ответственных за информационную безопасность.
Компании пытаются решать эту проблему с помощью электронных ключей — USB брелков, смарт-карт и других аппаратных аутентификаторов. При определенных условиях это решение оправдывает себя. А именно:
- Когда процесс перехода с обычного метода аутентификации (по паролям) на двух-факторный метод (с помощью USB ключей) четко спланирован
- В компании есть квалифицированный персонал для обслуживания такой системы
- Со стороны производителя таких решений обеспечивается всесторонняя поддержка
Как будет показано далее Смарт-карты и USB брелки требуют особого внимания при инсталляции и использовании.
 Аутентификация с помощью USB flash drive.
Аутентификация с помощью USB flash drive.
Проблемы с паролями и безопасностью, хотя и в меньшей степени, но все же актуальны и для обычных пользователей. Использование USB брелка или смарт-карты для входа в Windows на домашнем компьютере является скорее личным предпочтением, нежели насущной необходимостью.
 Аутентификация с помощью USB брелка или смарт-карты больше всего подходит для малых и средних офисов, а также для частных предприятий, на компьютерах руководящих работников. Наличие такого ключа к своему компьютеру здорово упрощает аутентификацию (доступ пользователя в Windows), хотя защита паролем присутствует.
Аутентификация с помощью USB брелка или смарт-карты больше всего подходит для малых и средних офисов, а также для частных предприятий, на компьютерах руководящих работников. Наличие такого ключа к своему компьютеру здорово упрощает аутентификацию (доступ пользователя в Windows), хотя защита паролем присутствует.
Для аутентификации в Windows лучше всего использовать обычный USB накопитель (flash drive).
С помощью программы Rohos Logon Key Вы можете убедиться в том, насколько удобно использование USB накопителя в качестве ключа для входа в Windows или для доступа к Зашифрованному Диску.
Программа Rohos Logon Key сама настроит USB ключ для хранения пароля. Причем на USB накопителе может хранится не сам пароль, а лишь та служебная информация о пароле, которая необходима программе Rohos Logon, чтобы аутентифицировать Вас как хозяина системы. То есть, если Вы вдруг потеряли свой USB накопитель, то единственная возможность для злоумышленника воспользоваться вашим зашифрованным диском, это сесть с вашей флэшкой за ваш компьютер, что, согласитесь, проблематично. А, значит, Ваша информация останется конфиденциальной.
Итак, с USB накопителем:
- Вам не нужно помнить пароль от вашего зашифрованного диска и от учетной записи Windows
- Программа Rohos Logon сама заботится о создании своего служебного файла на вашем USB flash накопителе
- Ваша информация в безопасности, т.к. пароль не хранится на флэшке
- Вы можете точно так же, как и раньше использовать USB флэшку для хранения и переноса информации (Для офисов: Это можно запретить.)
Особые преимущества использования USB накопителя и программы Rohos Logon Key :
- Быстрый вход в Windows. Вам не надо вводить свой пароль с клавиатуры, и, при этом, система по-прежнему защищена паролем
- Автоматическая защита консоли, если Вы отошли от компьютера. При отключении USB ключа автоматически срабатывает блокировка Windows. Вернулись, подключили USB ключ к компьютеру и Вы снова в работе.
- Дополнительная защита USB ключа PIN кодом. Узнать подробнее…
 Смарт-карты и USB брелки
Смарт-карты и USB брелки
Смарт-карты и USB брелки предназначены именно для защиты данных, шифрования и аутентификации в больших сетях. Их установкой и использованием должен руководить специалист.
Чтобы понять, почему обычный USB накопитель является наилучшим выбором для защиты персонального компьютера или малого офиса, рассмотрим особенности смарт-карт и USB брелков.

Смарт-карта
Это пластиковая карточка с встроенным микро-чипом (микропроцессор и память), наподобие банковской или телефонной карточки.
- Для работы со смарт-картами требуется специальное устройство — смарт-карт считыватель
- Для этого считывателя придется инсталлировать специальные драйвера
- Cмарт-карту необходимо подготовить (отформатировать\персонализировать) перед первым использованием с помощью специальной программы
- Размер памяти Cмарт-карты очень мал (несколько килобайт), поскольку память в смарт-картах предназначена только для хранения малых объемов информации (цифровых сертификатов, ключей шифрования, паролей). И вам необходимо убедится, что размер памяти подойдет для ваших целей. И что случится, если вдруг память на карте закончится?
Поскольку некоторым работникам необходимо иметь доступ во многие системы, то их смарт-карты должны содержать больше информации.
- Программы, которые работают со смарт-картами обычно поддерживают именно ваш тип смарт-карт (или несколько). Но не все сразу. Необходимо убедиться что для смарт-карт, которые у вас есть в распоряжении, можно найти программное обеспечение для ваших нужд.

USB брелок
Это симбиоз смарт-карт считывателя и смарт-карты. В USB брелок (или токен) впаян микрочип от смарт-карты. Для использования USB брелка необходимо инсталлировать драйвера (вставление/вытаскивание аналогично вставлению/вытаскиванию карты в считыватель). Чтобы начать использовать USB токен в приложениях, его тоже необходимо подготовить (отформатировать) специальной утилитой. Не все приложения, которые работают с USB токенами, будут поддерживать именно ваш токен, это необходимо проверить. Если же вы покупаете комплект — программа с USB токеном или смарт-картой — то надо убедится, что вас обеспечат драйверами для USB токена и выяснить, каким образом будет произведено форматирование токена: самой программой или отдельной утилитой. Память USB токена также мала и предназначена только для хранения данных малого размера.
Но если вы всерьез заинтересовались Смарт-картами и USB токенами, то вначале узнайте, возможно ли купить их в вашем городе. Поскольку эти устройства даже сейчас являются редкостью в компьютерных магазинах.
Сравнение Смарт-карт и USB flash drive
 Сравнение USB flash drive и Смарт-карт.
Сравнение USB flash drive и Смарт-карт.
Хотя смарт-карты и USB брелки нельзя сравнивать с USB флэшками, но все же рассмотрим несколько ситуаций:
Может ли злоумышленник сделать дубликат смарт-карты или USB Ключа (flash drive), если он окажется у него в руках?
Смарт-карта: Если установлен PIN код, то дубликат сделать невозможно. Если PIN кода нет, то возможно, но с помощью специальной утилиты. Все зависит от конкретного типа смарт-карты. В некоторых случаях выполнить полноценный дубликат невозможно.
USB flash drive: Нет, по умолчанию login-профайл (на flash накопителе) «привязан» к серийному номеру USB накопителя. А если есть PIN код, то это в большей степени препятствует возможности воспользоваться этим ключем, и узнать пароль злоумышленник не сможет. А в некоторых случаях и отсутствие PIN кода не позволяет узнать пароль (см. привязка USB ключа к компьютеру).
Если использовать USB flash накопитель для Авторизации в Windows, то сотрудники могут их использовать также для выноса конфиденциальной информации за пределы компании или наоборот принести в компанию вирус. А с помощью смарт-карт это невозможно…
Смарт-карта: Верно, копировать файлы на смарт-карту не возможно.
USB flash drive: Неверно. Программа Rohos Logon Key может также запрещать доступ к USB flash накопителю. (одновременно с его использованием для авторизации) .
 Резюме
Резюме
Итак, если речь идет о безопасности в большой компании, которая готова потратить деньги на специализированные устройства, какими являются смарт-карты и USB брелки, то именно они будут наилучшим выбором. При этом важно помнить, что понадобится еще и специалист для их настройки и обслуживанию.
Если Вы хотите ограничить доступ к информации на личном компьютере или повысить надежность паролей в офисе, то для Вас наилучший выбор — USB накопитель. А чтобы превратить такой универсальный накопитель в ключ к информации, достаточно установить программу Rohos Logon Key. Ещё большую безопасность информации обеспечит использование виртуального зашифрованного диска программы Rohos Disk.
 Rohos Logon Key для компаний.
Rohos Logon Key для компаний.
Rohos Logon Key 2.6 удовлетворяет ряду требований для использования в компаниях:
- Программа поддерживает электронные идентификаторы Rutoken, eToken, uaToken.
- Предоставляется серверная версия с Утилитой Администрирования USB ключей которая позволяет централизованно управлять USB ключами. а также удаленно менять опции Rohos Logon и USB ключей на рабочих станциях.
- Пакет инсталляции MSI для установки на рабочие станции в домене. Рекомендуется для установки на пользовательские компьютеры. Имеет ряд опций для настройки программы на этапе установки.
- Поддержка Aвторизации на Терминальный Сервер Windows 2003/ Vista. Доступ к удаленному рабочему столу посредством USB ключа (по протоколу RDP). В этом случае можно не устанавливать программу на каждый компьютер.
- Контроль USB носителей. Программа может запрещать чтение\запись с USB носителей (USB flash drive). Таким образом блокирует USB накопитель для выноса информации из компании.

 Кратко: В сети около десятка аналогичных программ для создания виртуальных зашифрованных дисков.
Кратко: В сети около десятка аналогичных программ для создания виртуальных зашифрованных дисков.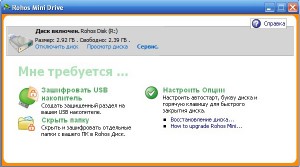

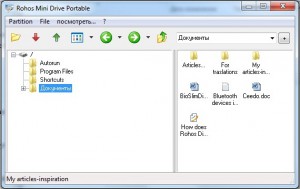
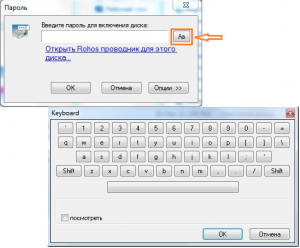
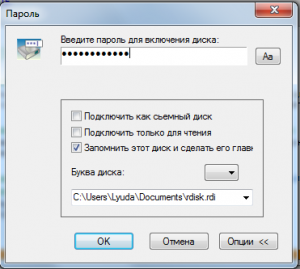
 ROHOS Mini drive — Бесплатная утилита для шифрования данных на USB flash накопителях, создающая скрытый, защищённый раздел на любом USB flash drive.
ROHOS Mini drive — Бесплатная утилита для шифрования данных на USB flash накопителях, создающая скрытый, защищённый раздел на любом USB flash drive.
 Позволяет использовать защищённый паролем раздел на USB flash накопителе с любого компьютера без Административных Прав. Приложение не требует установки. Работает как Проводник Диска, давая доступ к вашей секретной информации. Сподручное, портативное средство для использования на чужом компьютере.
Позволяет использовать защищённый паролем раздел на USB flash накопителе с любого компьютера без Административных Прав. Приложение не требует установки. Работает как Проводник Диска, давая доступ к вашей секретной информации. Сподручное, портативное средство для использования на чужом компьютере.  Внимание: Для работы Rohos Disk/Rohos Mini пользователи Windows 7 должны установить обновление безопасности от Microsoft:
Внимание: Для работы Rohos Disk/Rohos Mini пользователи Windows 7 должны установить обновление безопасности от Microsoft:

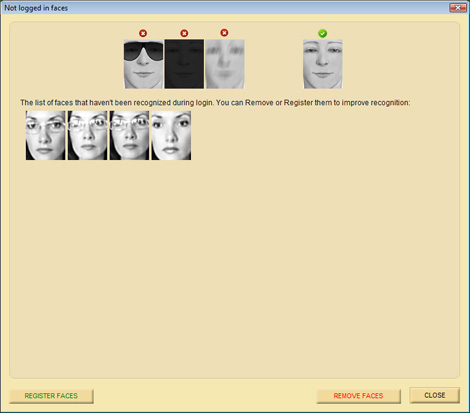
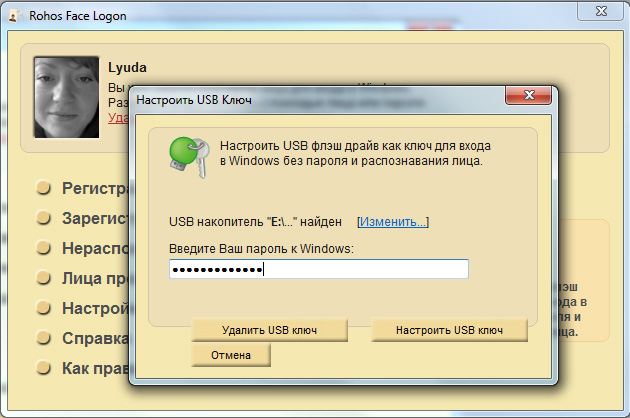
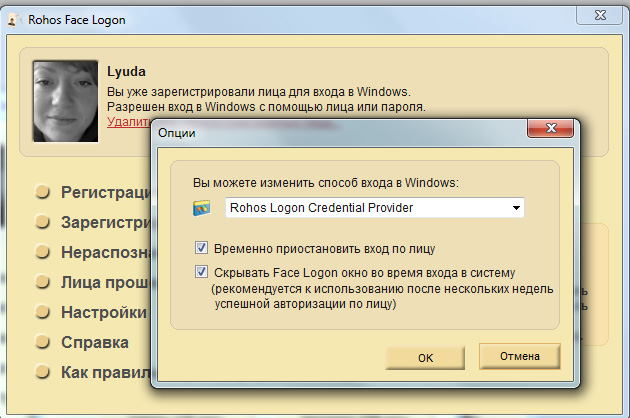
 Кратко: Rohos Disk может работать автономно, не требуя ввод пароля и выключения диска в конце работы. Это экономит время и прибавляет комфорта — диск работает автоматически, хотя он по-прежнему защищен паролем.
Кратко: Rohos Disk может работать автономно, не требуя ввод пароля и выключения диска в конце работы. Это экономит время и прибавляет комфорта — диск работает автоматически, хотя он по-прежнему защищен паролем. Как было раньше…
Как было раньше…  Как работает Rohos Disk…
Как работает Rohos Disk… Как настроить Автономную работу диска
Как настроить Автономную работу диска Кратко: В сети существует много программ для скрытия отдельных папок и файлов от других пользователей компьютера. Эти программы предлагают простой метод скрытия папок — с помощью фильтрации запросов к файловой системе. Но это не означает 100% защиту данных.
Кратко: В сети существует много программ для скрытия отдельных папок и файлов от других пользователей компьютера. Эти программы предлагают простой метод скрытия папок — с помощью фильтрации запросов к файловой системе. Но это не означает 100% защиту данных. Как скрыть папку или файл — стандартный способ
Как скрыть папку или файл — стандартный способ Директории и файлы, помеченные в Windows как «скрытые» Не видны в Проводнике другим пользователям системы, если у пользователя включен флаг: Не отображать скрытые папки
Директории и файлы, помеченные в Windows как «скрытые» Не видны в Проводнике другим пользователям системы, если у пользователя включен флаг: Не отображать скрытые папки Как скрыть папку с помощью Rohos Disk Encryption:
Как скрыть папку с помощью Rohos Disk Encryption: 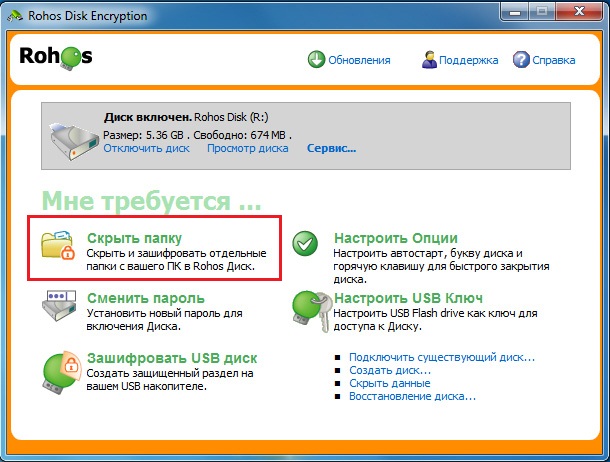






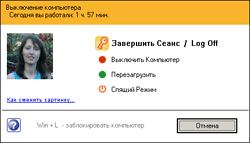 Возможности:
Возможности: 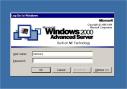

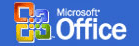
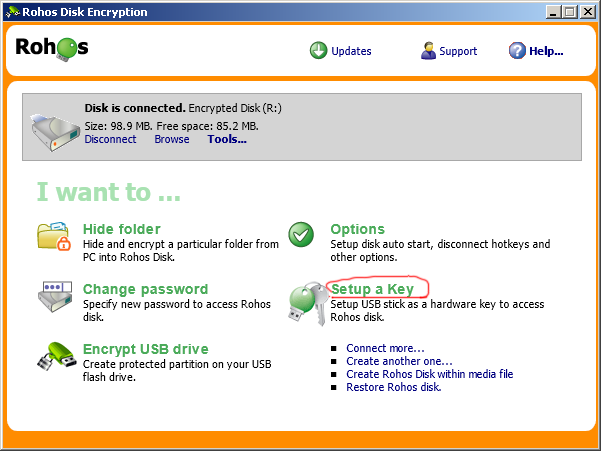
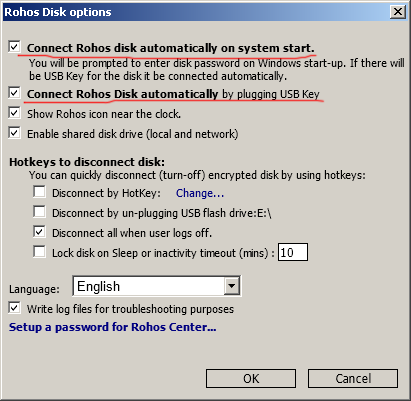



 Защита от несанкционированного использования USB ключа. Характеристики PIN кода для USB флэшки в Rohos Logon:
Защита от несанкционированного использования USB ключа. Характеристики PIN кода для USB флэшки в Rohos Logon: В компаниях утечку паролей решают с помощью смарт-карт USB брелоков. Читайте об этом в разделе
В компаниях утечку паролей решают с помощью смарт-карт USB брелоков. Читайте об этом в разделе 

 Можно ли Rohos диск повторно форматировать, проверять на наличие ошибок или дефрагментировать?
Можно ли Rohos диск повторно форматировать, проверять на наличие ошибок или дефрагментировать?