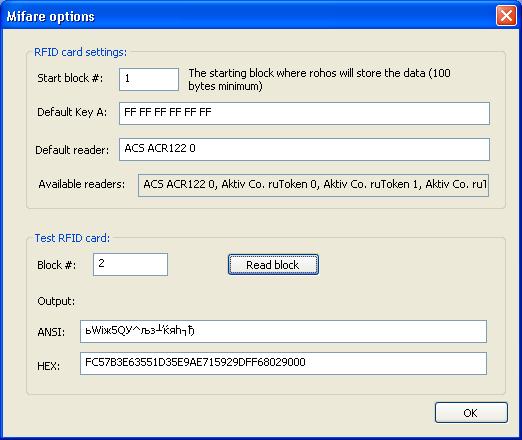MiFare 1K RFID смарт-карты поддерживаются Rohos Logon
Tesline-service объявила о поддержке беспроводных смарт-карт MiFare 1K/4K в программе Rohos Logon Key. Бесконтактные карты, основанные на технологии RFID, пользуются большой популярностью. Было продано 10 миллионов считывателей, а к ним около 1 биллиона смарт-карт и чипов. Технология радиочастотной идентификации используется с Rohos программами для надежного входа в Windows и для доступа к зашифрованному Rohos Disk.
Программа Rohos Logon Key поддерживает несколько различных видов MiFare. Мы провели тесты с MiFare Classic 1K.
Программа Rohos Logon Key использует MiFare-карты для входа в Windows с помощью двухфакторной аутентификации.. Одну карту можно настроить для доступа в несколько компьютеров и учетных записей, для дотупа в Active Directory и сервису Удаленного Рабочего Стола.
Как использовать карты MiFare в Rohos Logon.
- Скачайте и установите драйвер кард-ридера с сайта фирмы-производителя. (На обратной стороне считывателя или на коробке можно найти его).
- После установки драйвера подключите считыватель вместе с смарт-картой и перезагрузите компьютер.
- Откройте Rohos Logon Key -> «Опции»
- Из списка поддерживаемых устройств выберите «MiFare 1K RFID» как ключ доступа в систему.
- Пройдите по ссылке «Опции». Откроется дополнительное окно настроек Mifare. Выберите RFID считывающее устройство, указанное по умолчанию.
Хранение данных Rohos в памяти МiFare .
- Если вы уже используете MiFare 1K своем предприятии в виде меток для безопасного входа, теже метки вы можете настроить для доступа в Windows.
- Для того чтобы MiFare метку можно было настроить для доступа в Windows, необходимо минимум 4 свободных сектора на карте. Начиная с заданного сектора (Start Block#) записываются логон профайлы Rohos. Данные Rohos занимают минимум 70-100 байт (1+7 секторов) и не более 528 байт. Данные содержат имя пользователя и пароль (пароль по умолчанию зашифрован).
- Rohos дает возможность изменить ключ идентификации «Key A», что позволяет использовать карты, не запрашивая каждый раз PIN-код. По умолчанию ключ идентификации «Key A» = «FF FF FF FF FF FF».
- Команда «Сменить PIN-код» меняет ключ MiFare «Key A» на значение PIN-кода, установленное пользователем (шестибитный).
MiFare 1K Опции
Rohos Logon Key -> Опции -> Настройки устройства Авторизации
Диалог MiFare опции в Rohos позволяют:
- Менять ключ идентификации «Key A», установленный от производителя по умолчанию.
- Установить номер начального сектора для записи данных Rohos.
- Установить имя считывателя стандарта PC/SC (компьютер/смарт-карта) по умолчанию.
- Считывать любой блок смарт-карты, чтобы проанализировать память MiFare. Rohos атоматически распознает и использует первые свободные блоки/сектора используемых беспроводных карт.
По умолчанию Rohos может использовать Ключ идентификации «Key A», чтобы считывать/записывать карты вместо постоянного запрашивания PIN-кода.
Совместимо со сторонними приложениями RFID систем.
Важно! Если Вы используете другие RFID решения.
- Необходимо протестировать RFID-карты, чтобы выяснить есть-ли на них свободные блоки памяти для данных Rohos Logon (100-300 байт).
- Ключ аутентификации на RFID-карте может быть адоптирован для стороннего приложения. Предположительно блоки памяти должны быть на карте по умолчанию, единовременно с ключом аутентификации «Key A».
Как протестировать ваши RFID-карты на совместимость с Rohos Logon Key.
- В настройках MiFare в разделе тестирование меток «Test RFID card» в поле «Block#» введите по очереди значения 1, 2 … 10 и нажмите кнопку «Read» (считать). Тем самым Вы проверите наличие свободных блоков памяти на карте. Если эти блоки свободные, то в них по умолчанию прописан Ключ аутентификации длиною в 16 символов. Прописанное значение содержит много нулей в конце ряда “XXXXX 0000000000000000″, что подтверждает свободное место на карте.
- После того как Вы нашли первые три блока, установите их в качестве стартовых блоков «Starting Block#».
- Используйте диалоговое окно «Настроить USB-Ключ» и настройте RFID-карты для аутентификации с Rohos.
- Протестируйте карты с Rohos Logon Key, а затем проверьте совместимость с уже используемой RFID-системой.
Теперь Вам надо установить подобранное значение в блок запуска «Starting Block#» на все компьютеры, где установлен Rohos Logon Key.
Известные факты.
Важно! После установки Rohos Logon Key необходимо выбрать «Mifare 1K RFID» в качестве Ключа доступа в Windows.
Если Rohos высвечивает ошибку «There is no connected RFID reader» (RFID считыватель не найден):
— откройте Rohos Logon Key -> Опции -> Опции устройства и проверьте значение «Доступность считывателя». Скопируйте/вставьте имя считывателя в поле «Default Reader» и попробуйте ещё раз.
Rohos определяет MiFare карту, когда вы настраиваете ключ, но просит «Ввести PIN». Какой же PIN по умолчанию?
Rohos уже использует предустановленный PIN-код, к примеру для MiFare идентификатора «Key A» = «FF FF FF..». Если при настройке метки программа запрашивает PIN-код, это означает:
- беспроводная карта с персонализированным форматом PIN-кода предустановлена от производителя, о чем вы знаете;
- вы уже используете на предприятии решение RFID и оно занимает некоторые блоки памяти карты.
В любом случае мы советуем протестировать RFID-карты перед внедрением Rohos.
Если вы столкнетесь с другими вопросами во время настройки беспроводных карт, свяжитесь с нами и отправьте нам лог файл Rohos (c:\program files\rohos folder).
Протестированное оборудование:
- ACS ACR122 NFC Contactless Smart Card Reader or ACR128;
- SCM SCL010 RFID reader;
- SCM SCL011G and SCL3711;
- Mifare 1K смарт-карты или Yubikey OTP токен с RFID модулем.
Образцы для тестов: NFC Reader ACR122 и SCM SCL010 и метки MiFare мы получили от наших партнеров Futako Co, LTD Тайвань.
Скачать Rohos Logon Key (для Windows)