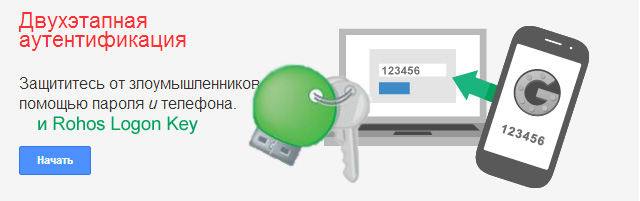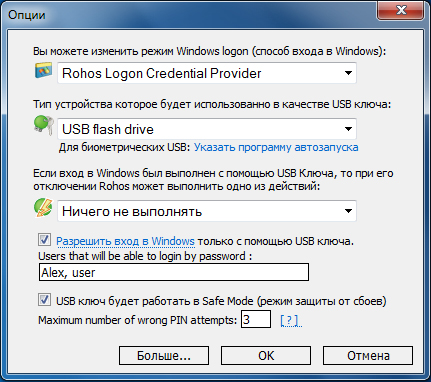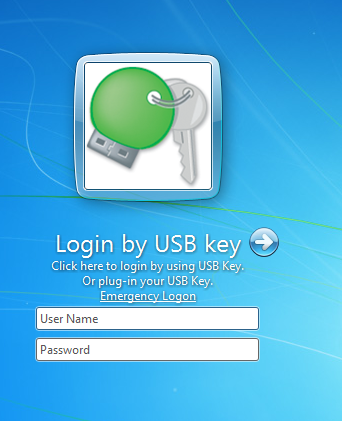Google Authenticator — двухфакторная защита вашего компьютера.
Использование программы Google Authenticator для смартфона для входа в Windows.
Использование Google OTP без соединения с Internet.
Использование Yubikey с Google Authenticator
Системные требования: Windows 7/8/10/2008/2012
Введение
Доступ в компьютер или в вашу учетную запись защищён паролем? Иногда этого не достаточно, особенно, если уровень конфиденциальности ваших данных очень высок. Постарайтесь не дать злоумышленникам шанс добраться до самого сокровенного, до ваших данных. Компания Tesline Service SRL включила аутентификацию Google в программу Rohos Logon Key. Доступ в Windows производится в режиме повышенной безопасности.
Если ваш телефон на базе Android, iOS, BlackBerry воспользуйтесь программой Google Authenticator. Защитите ваш компьютер надёжным OTP-паролем (one time password). OTP-пароль – это пароль, который генерируется специальным устройством или программой и он годен для применения только сейчас и только один раз. Перехватывать или подсматривать такой пароль не имеет смысла. Попытайтесь ввести его чуть позже либо повторно, он будет отклонен. Каждый раз при входе в компьютер будет запрашиваться OTP-пароль, генерирующийся в вашем телефоне.
В программу Rohos Logon Key интегрировали Google Authenticator как ключ входа в ПК. Секретный пароль всегда будет с вами в телефоне. Вам не придётся набирать пароль к Windows вручную, программа сделает это за вас. Это удобно и надежно.
Как и другие способы аутентификации, этот способ применим при доступе к серверу через Remote Desktop connection.
Как использовать одноразовый пароль для входа в ПК?
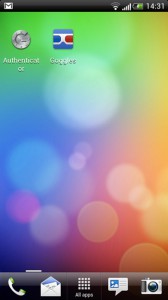 Представим, что у вас Android устройство и на его примере рассмотрим настройку Rohos Logon Key для Windows с OTP-паролем из Google Authenticator.
Представим, что у вас Android устройство и на его примере рассмотрим настройку Rohos Logon Key для Windows с OTP-паролем из Google Authenticator.
1. В телефоне откройте Google Play магазин приложений для Android и скачайте Google Authenticator. Для пользователей более ранних версий Android дополнительно нужно скачать Googles или Barcode Scanner. Утилиты для сканирования баркода.
2. Если приложения установлены в телефон, можно приступить к настройке Rohos Logon Key для компьютера.
- Установите последнюю версию Rohos Logon Key для Windows.
- Откройте программу.
- В главном окне перейдите к функции «Настроить Опции», в качестве Ключа Безопасности из предлагаемого списка выберите Google Authenticator OTP. Нажмите ОК. Подробнее