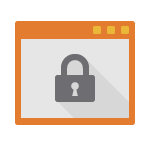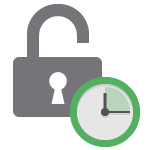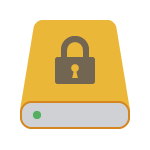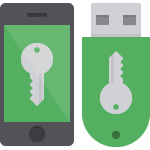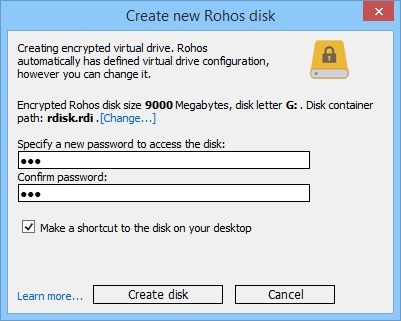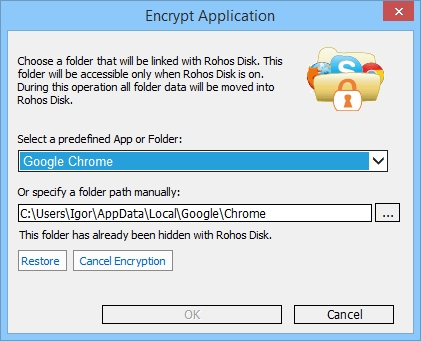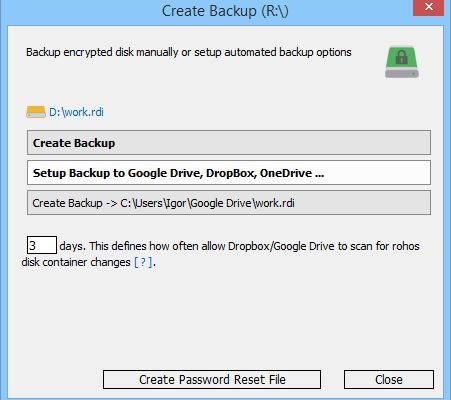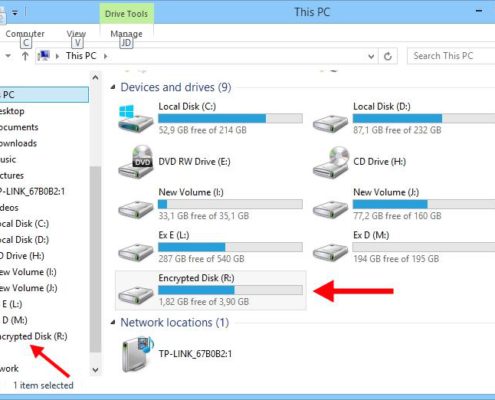Rohos Disk Browser
Вкратце: Rohos Disk Portable (Browser) позволяет создавать и просматривать зашифрованные образы секретных дисков в которых можно хранить важные секретные файлы. Программа автоматически копируется на USB-накопитель при создании на нем зашифрованного файла-контейнера.
Как создать защищенный раздел на USB-накопителе.
Создание СКРЫТОГО раздела на USB-диске.
Программа Проводник для Rohos Disk
Проводник для Rohos Disk (Rohos Disk Browser) — портативная утилита, с помощью которой пользователь может работать с зашифрованным разделом на любом компьютере, даже если у него нет Административных полномочий. Возможно импортировать, экспортировать файл, а также открыть, дважды щелкнув на него.
Вид главного окна DiskBrowser с хранящимися на секретном диске файлами.
Основные возможности программы.
Создание и работа с тремя видами зашифрованных контейнеров:
- Создание и Открытие зашифрованного файл-контейнера диска совместимого с программами Rohos Disk Encryption, Rohos Mini Drive.
- Создание скрытого зашифрованного раздела на USB накопителе.
- Создание виртуального зашифрованного файл-контейнера диска в медиа-файле формата avi, mp4, mp3 и др.. для реализации возможности Отрицаемого Шифрования — когда пользователь может отрицать сам факт наличия секретных данных, либо предоставлять пароль к заранее подготовленному ложному образу диска.
Функции для работы с контейнером:
- Смена пароля для зашифрованного диска.
- Осуществление доступа к зашифрованному разделу на компьютере без Административных полномочий. Импорт, экспорт файлов.
- Предоставление доступа к документам и файлам для различных программ путем создания виртуальных папок и файла в оперативной памяти компьютера. Это дает возможно работать с файлами без утечки информации в виде временных файлов. Шифрование\Дешифрование работает на лету незаметно для приложений.
Дополнительные возможности программы.
- Проверка диска на наличие ошибок (экспериментально)
- Форматирование диска.
Как работает Rohos Disk Browser.
- Программы Rohos Disk и Rohos Mini позволяют создать защищенный раздел на USB-накопителе. При настройке USB-накопителя на него копируются файлы программы Rohos Disk Browser, который поможет открыть зашифрованный раздел в случае, если у пользователя нет Административных полномочий. Кроме того, туда же копируется программа-указатель Rohos Mini.exe для быстрого включения зашифрованного диска, расположенного на этом USB-накопителе.
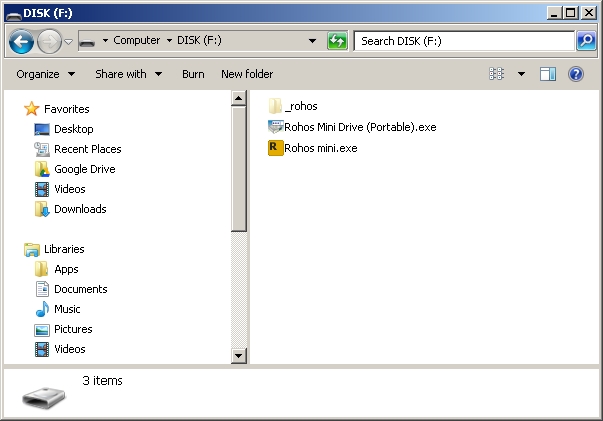
- При открытии Rohos Mini.exe c USB-накопителя при наличии в системе установленной программы Rohos Disk или Rohos Mini, появляется окно ввода пароля. В дальнейшем диск можно открыть в обычном проводнике.
Если же на компьютере не установлено на Rohos Disk, ни Rohos mini, или если административные права отсутствуют (например при работе в интернет-кафе или у друга), автоматически запускается Rohos Disk Browser. После введения пароля в строке ввода в окне появляются дерево папок и файлы с секретного диска.
Вход в приложение по паролю.
- Для открытия файла просто сделайте двойной щелчок на нем. Откроется соответствующее приложение. Вы сможете редактировать этот файл и сохранить все изменения на зашифрованном диске.
- Функция Export позволяет скопировать папку, несколько папок или любой файл из диска в любую другую папку на компьютере.
- Функция Import позволяет скопировать папку, несколько папок или любой файл с компьютера на зашифрованный диск. Вместо нее можно использовать простое перетаскивание файла или папки на окно Rohos Disk Browser.
Как создать защищенный раздел на USB-накопителе.
Напомни, что программа может создавать 3 типа зашифрованных контейнеров.
- В главном окне Rohos Disk нажмите на Зашифровать USB flash drive.
- В появившемся окне отображаются: размер найденного USB-накопителя; буква, которой будет обозначаться создаваемый раздел на накопителе; путь к файлу образу.
- Введите пароль для доступа к будущему защищенному разделу. Подтвердите пароль.
- Нажмите Create disk (в этом же диалоге есть возможность создать ярлык на рабочем столе для включения диска, поставив галочку напротив данной опции).
Преимущества данной функции.
- Автоматическое определение конфигурации USB-Ключа и размера скрытого раздела (диска), который возможно создать на USB-накопителе. Если размер раздела маловат, то необходимо предварительно “почистить” флешку.
- Не надо устанавливать программу на компьютер. Программа сама устанавливается на USB-накопитель (не надо вручную копировать программу и драйвер на USB-накопитель или настраивать autorun.inf файл).
- Простой запуск Rohos mini.exe из “корня” USB-диска приводит к открытию секретного раздела.
- Секретный диск можно открыть на любом компьютере, даже если у вас нет Административных полномочий.
Создание СКРЫТОГО раздела на USB-диске.
Rohos Disk Browser может создавать и просматривать скрытые разделы на USB- носителях (не путать с защищенными). При этом флешку можно спокойно форматировать, скрытый раздел не сотрется. Если даже такая флешка попадет в руки недоброжелателя, он не сразу догадается, что на ней что-то есть. Скажем, она на 16 ГБ. Вы сделали скрытый раздел на 8 ГБ. Теперь она видна в системе как съемный диск на 8 ГБ. Такие бывают? — Бывают. Форматируем то что видно, теперь она как будто пустая. А скрытые данные остались.
Как создать скрытый раздел?
Сразу оговоримся, что создавать и использовать скрытый раздел на USB диске можно только, если Ваша учетная запись в Windows имеет тип Администратор. Запускаем Rohos Mini Browser (Run as administrator) и в меню Partition выбираем команду New…
Выбираем опцию Create real hidden partition. Посмотрите ниже: система сообщает что обнаружен USB-диск и предлагает создать на нем скрытый раздел с объемом равным половине свободного места на нем. Если USB-диск не вставлен, программа предложит создать скрытый раздел на жестком диске С. Ни за что не соглашайтесь! Создание раздела приведет к уничтожению всех имеющихся на диске данных, а скорее всего операционная система Windows у вас установлена именно на диске С. Разберитесь, почему не видна флэшка, может она не вставлена, отключена или в это время форматируется другой программой.
Пока мы не начали создавать раздел сохраним все полезные данные с флэшки в другом месте. После разделения все с нее будет стерто.
Если USB диск подготовлен, укажите пароль и если надо изменить размер, нажмите на кнопку Change и укажите необходимые параметры.
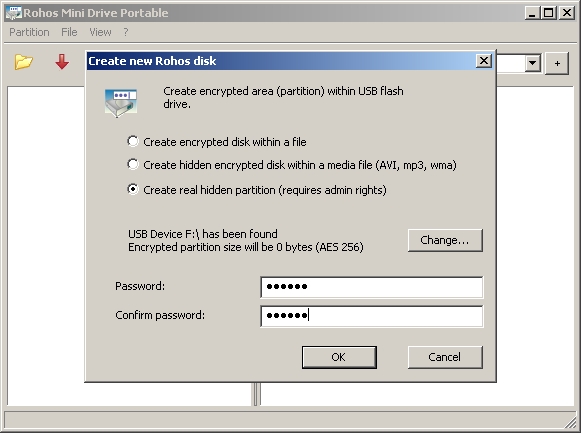
Следует дождаться завершения процесса создания скрытого раздела.
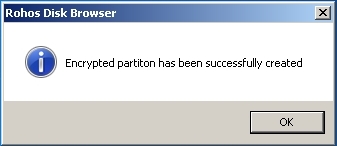
Готово! Теперь перед нами вот такое окошко:

Справа при помощи правой кнопки мыши мы можем создавать и удалять папки, импортировать в них файлы, можно также переносить сюда мышкой объекты. Для того, чтоб копировать файлы из зашифрованной области нужно использовать команду Export. Слева отображается дерево каталогов.
Очень многие файлы можно запускать и редактировать прямо из диска. Программа Rohos Disk Browser — самое подходящее приложение для редактирования файла. Но даже если это не всегда получается, можно на время скопировать файл скажем на рабочий стол, отредактировать его, и потом обратно поместить в зашифрованный раздел.
Чтобы завершить работу со скрытым разделом, достаточно просто закрыть минибраузер. Кроме программы Rohos Disk Browser, ни один проводник и файловый менеджер не может получить доступ к скрытому разделу.
Как открыть скрытый раздел?
Запускаем Rohos Disk Browser, используем команду Open…, выбираем нужный съемный диск, но не выбираем какой-либо файл, а жмем кнопку Open partition. Программа открывает скрытый раздел на съемном диске и предлагает ввести пароль.
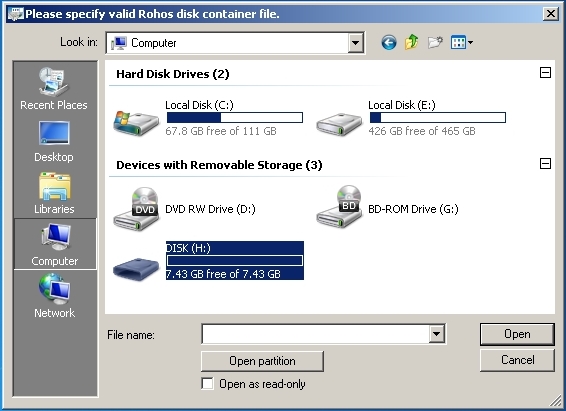
Как удалить скрытый раздел?
Для этого есть как минимум два решения.
- Cоздаем новый скрытый раздел на этом диске минимального размера. Старый раздел, а заодно и все данные на открытой части USB-диска будут затерты.
- Вариант 2: отформатировать диск другой утилитой, не стандартной для Windows, например HPUSBDisk.
Другие возможности программы.
- Создание зашифрованного раздела из файла-контейнера.Для этого даем команду Partition->New->Create hidden partition within a file. Эта функция ничем не отличается от аналогичной в программе Rohos Disk. Только заметим, эта программа бесплатная. Чтобы эта функция работала хорошо, отсоедините USB-диск и отключите все зашифрованные диски. Система сообщит, что найден диск С и предложит создать на нем файл контейнер размером до 8 GB. Нажмите на Change и установите нужные параметры. Теперь указываем пароль и жмем OK. Диск создан. Работаем с ним как со скрытым разделом. Для удаления его удаляем с диска файл-контейнер.
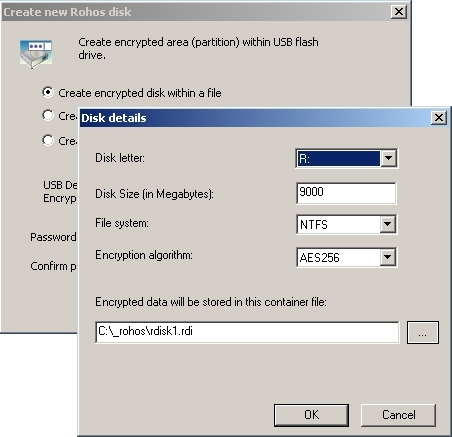
- Создание зашифрованного скрытого раздела в существующем медиа-файле.Это своеобразная маскировка файла-контейнера под безобидные аудио и видеофайлы. Для этого подходят avi, mp3 и wma файлы. Метод называется стеганография — скрытая передача информации путем сохранения в тайне самого факта передачи. Предположим, у Вас на флешке будет храниться видеофильм размером 700 MB. Кто-то начнет просматривать Вашу флешку, увидит фильм, запустит его, увидит начало, середину, конец и будет уверен что это действительно фильм. Если даже увидит какие-то дефекты, решит что фильм был не полностью загружен из Интернета. Эти дефекты и есть участки зашифрованного диска.
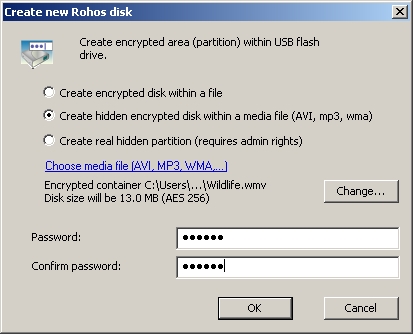 Чтобы увидеть скрытые на нем данные, даем команду Partition->Open и указываем этот медиа-файл и пароль.
Чтобы увидеть скрытые на нем данные, даем команду Partition->Open и указываем этот медиа-файл и пароль. - Использование виртуальных папок.Для удобства работы с файлами и папками можно превратить папку, расположенную на скрытом диске в виртуальную папку на жестком диске С. Создайте или импортируйте в открытый диск какую-нибудь папку и откройте ее. В меню File или в контекстном меню выберите команду Virtual folder.
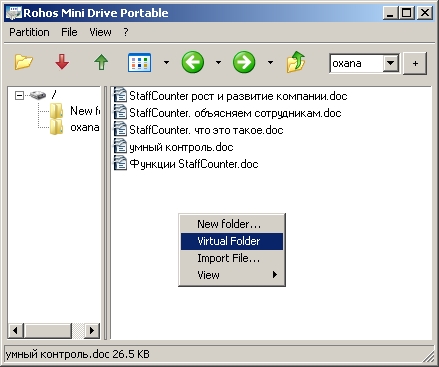 Открывается окно, в котором эти же файлы и папки выглядят как в проводнике Windows. Вы можете видеть, что доступно большинство стандартных операций с файлами и папками, копирование, открытие, архивирование и т. д..
Открывается окно, в котором эти же файлы и папки выглядят как в проводнике Windows. Вы можете видеть, что доступно большинство стандартных операций с файлами и папками, копирование, открытие, архивирование и т. д..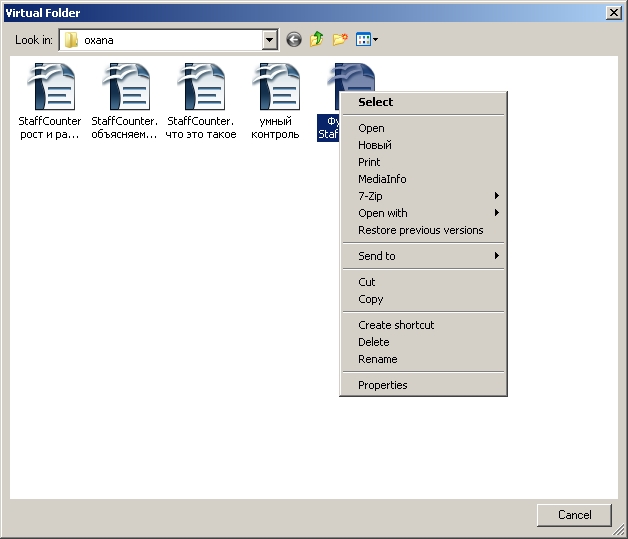 Однако помните, что папка на диске не существует, она находится в оперативной памяти компьютера и будет стерта, как только вы завершите работу с программой. Копировать, вставлять что-либо туда невозможно.Зачем это может понадобиться?Предположим, Вы хотите запустить на чужом компьютере программу, которая состоит не из одного, а из нескольких файлов, лежащих в одной папке. Или, например, в одной папке у вас лежат документ и программа для открытия этого документа. Тогда вы расшифровываете эту папку в виртуальную папку в оперативной памяти и пользуетесь ею без каких-либо записей на жесткий диск компьютера.Существует возможность открыть один файл с одновременной виртуализацией дерева каталогов, где он находится. Для этого выделяем нужный файл и выбираем команду File->Open-> Open and virtualaze folder tree.
Однако помните, что папка на диске не существует, она находится в оперативной памяти компьютера и будет стерта, как только вы завершите работу с программой. Копировать, вставлять что-либо туда невозможно.Зачем это может понадобиться?Предположим, Вы хотите запустить на чужом компьютере программу, которая состоит не из одного, а из нескольких файлов, лежащих в одной папке. Или, например, в одной папке у вас лежат документ и программа для открытия этого документа. Тогда вы расшифровываете эту папку в виртуальную папку в оперативной памяти и пользуетесь ею без каких-либо записей на жесткий диск компьютера.Существует возможность открыть один файл с одновременной виртуализацией дерева каталогов, где он находится. Для этого выделяем нужный файл и выбираем команду File->Open-> Open and virtualaze folder tree.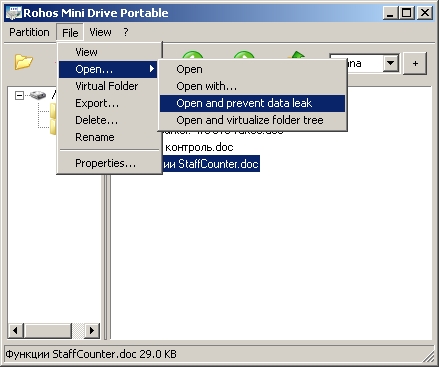 Другая команда Open and prevent data leak открывает файл без записи его имени в список недавно открытых файлов в Windows, а также в аналогичный список открывающего его приложения.
Другая команда Open and prevent data leak открывает файл без записи его имени в список недавно открытых файлов в Windows, а также в аналогичный список открывающего его приложения.
Загрузить программу Rohos Disk 15-ти дневную пробную версию.
Загрузить Проводник для Rohos Disk, бесплатно навсегда.
Программа Проводник для Rohos Disk использует библиотеку виртуализации BoxedApp SDK.

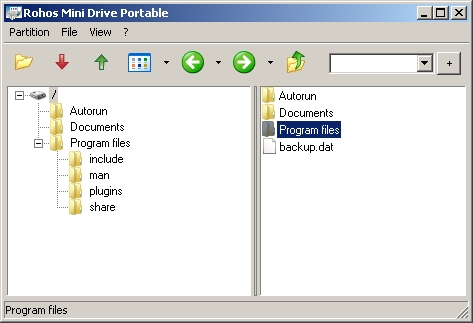
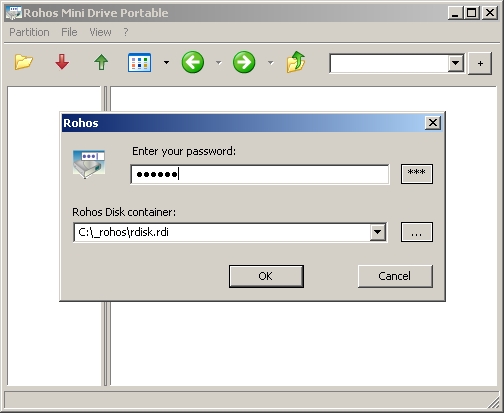
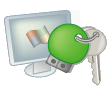
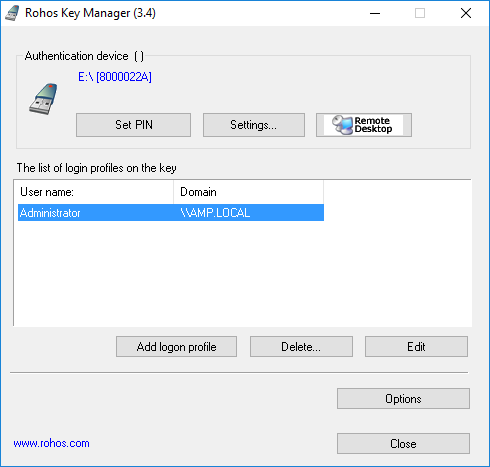
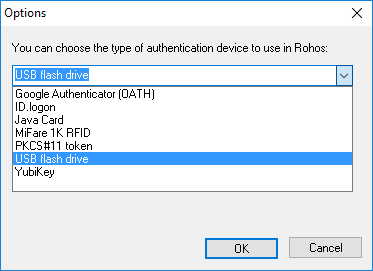
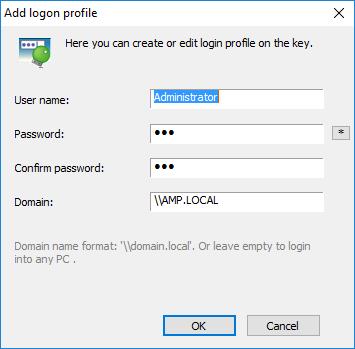
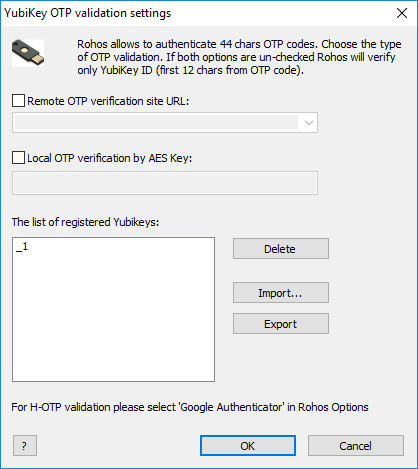
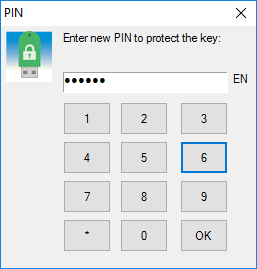
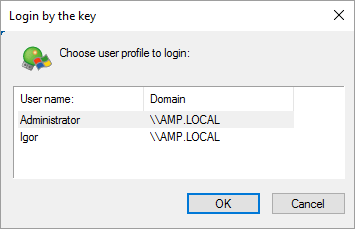
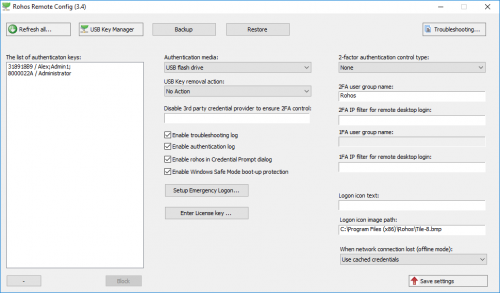

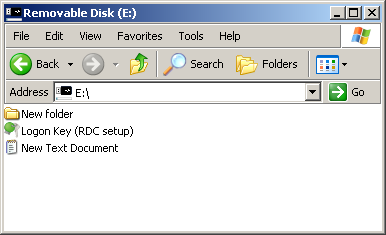


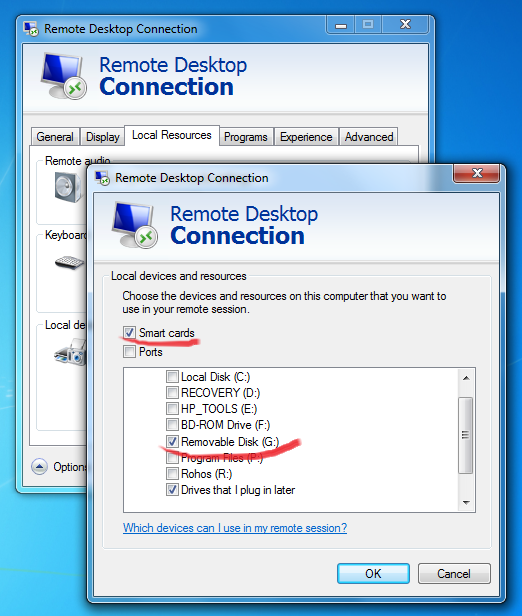
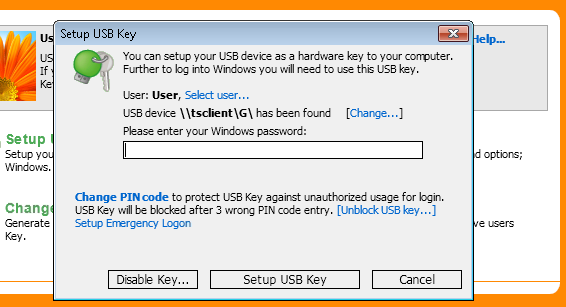
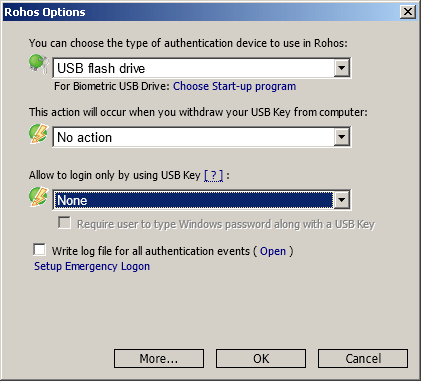
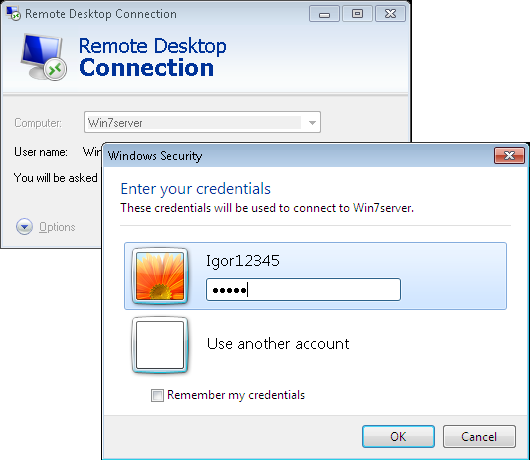
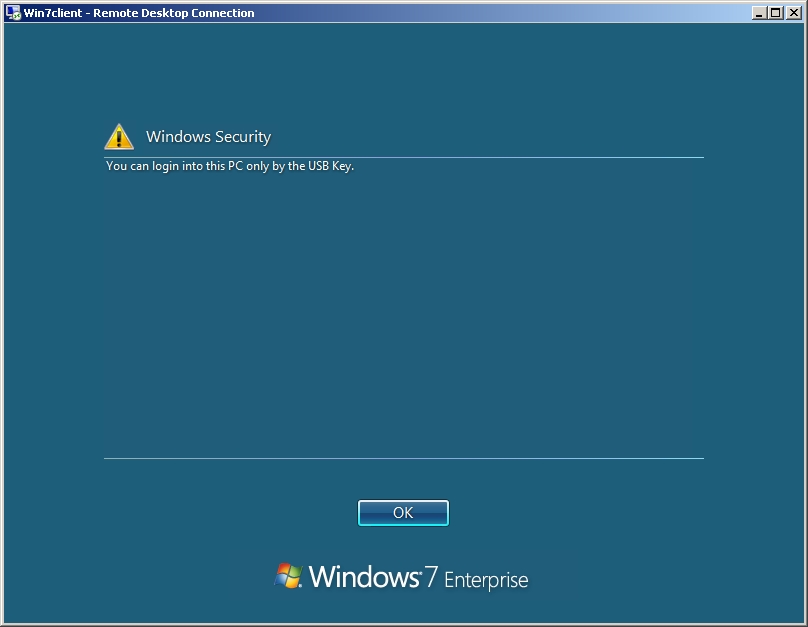
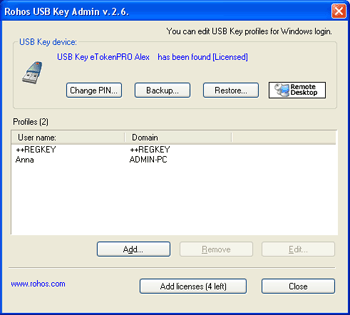
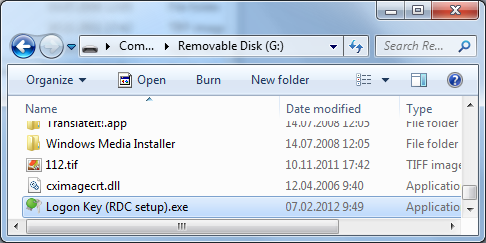

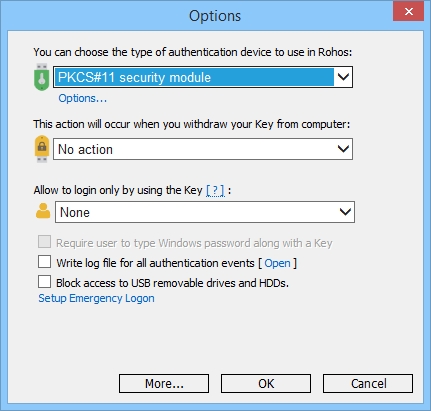
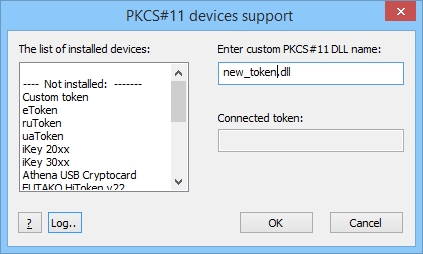


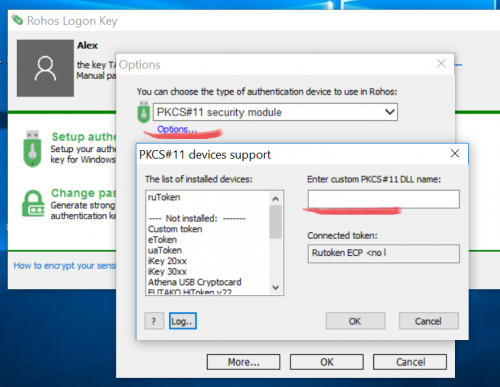
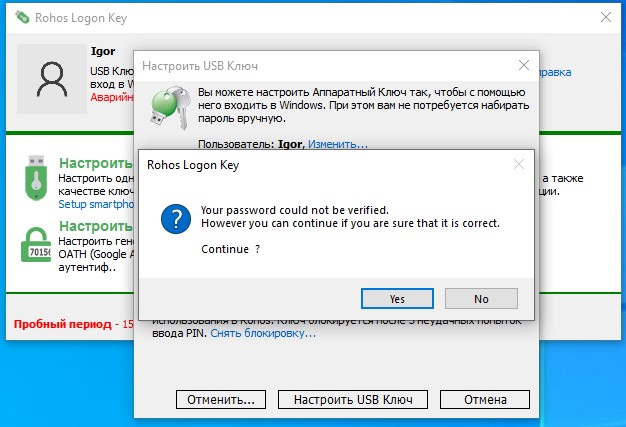
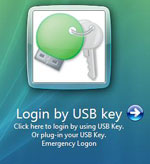 (Rohos Credential Provider)
(Rohos Credential Provider)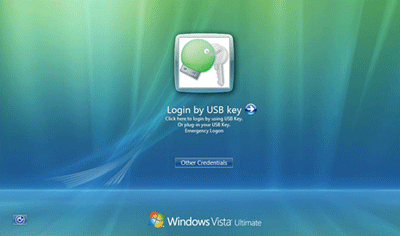
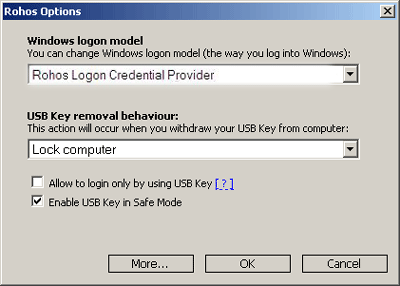
.gif)
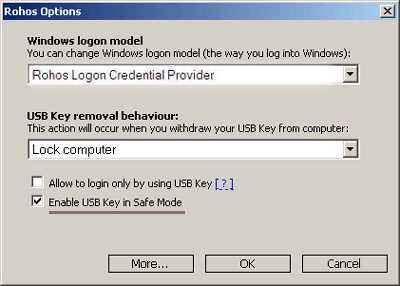
.gif)
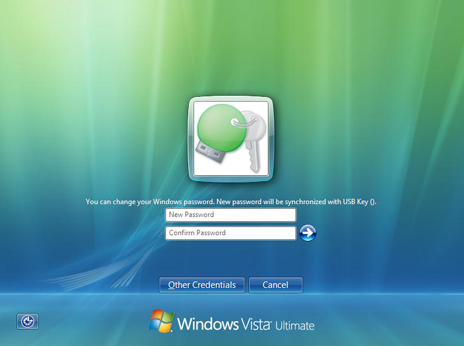
.gif)
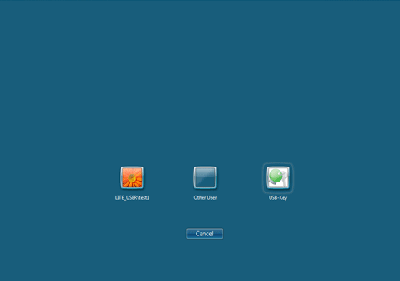
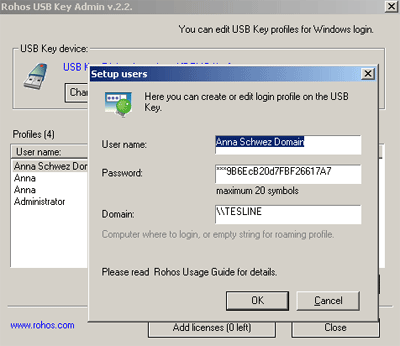
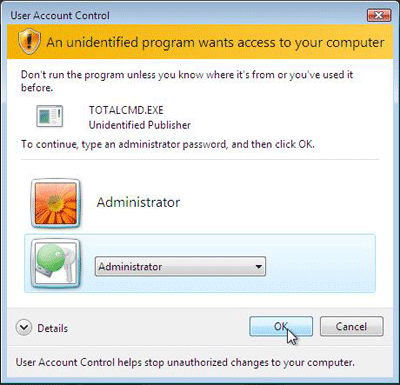
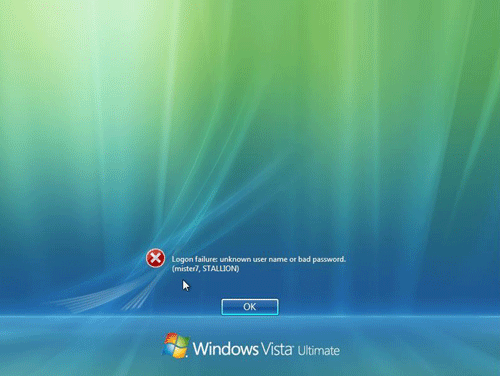

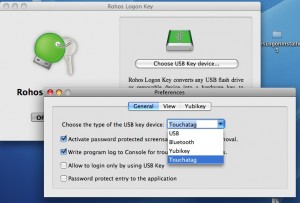
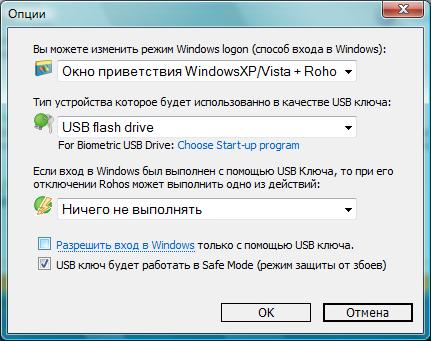

 Использовние ruToken и Rohos Logon Key в сети
Использовние ruToken и Rohos Logon Key в сети












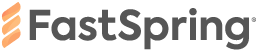






 Журнал SC ( февраль 2009, обзор программы от Майкл Липински)
Журнал SC ( февраль 2009, обзор программы от Майкл Липински) PC Welt (МИР КОМПЬЮТЕРОВ) Январь 01, 2009
PC Welt (МИР КОМПЬЮТЕРОВ) Январь 01, 2009

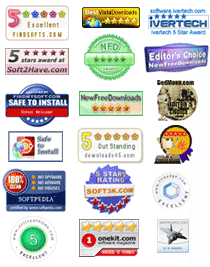

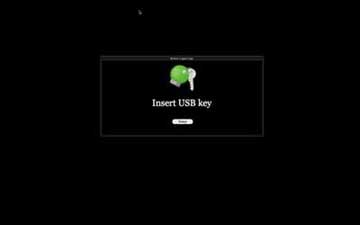
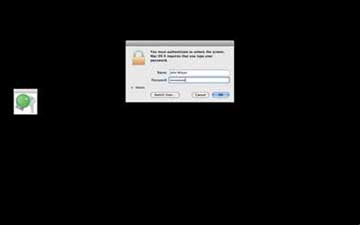
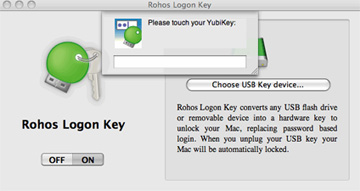

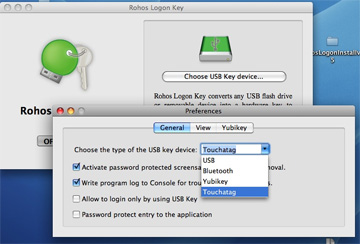
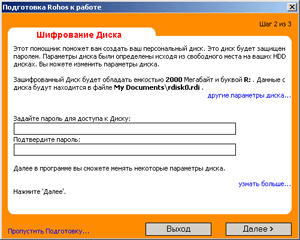
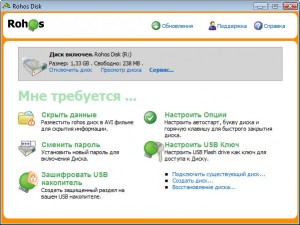


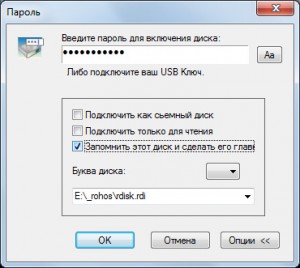
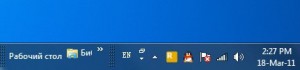

 При отключении диска все иконки диска исчезают из системы. Включить диск можно только по паролю либо USB ключу.
При отключении диска все иконки диска исчезают из системы. Включить диск можно только по паролю либо USB ключу.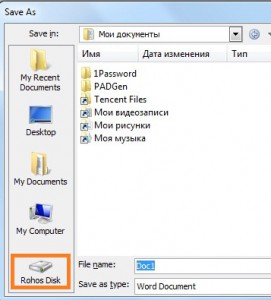
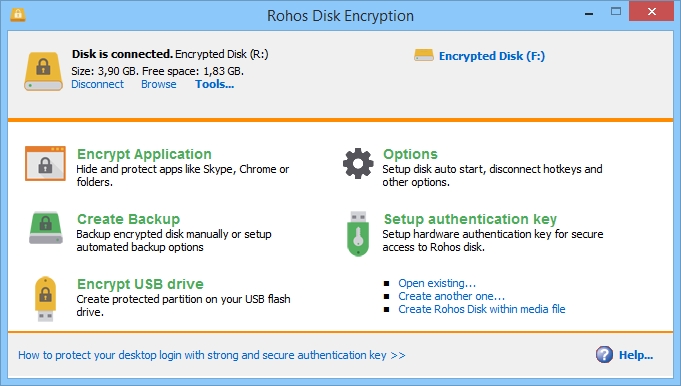
 Внимание: Для работы Rohos Disk/Rohos Mini пользователи Windows 7 должны установить обновление безопасности от Microsoft:
Внимание: Для работы Rohos Disk/Rohos Mini пользователи Windows 7 должны установить обновление безопасности от Microsoft: