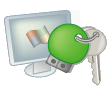 Набор утилит для Администратора.
Набор утилит для Администратора.
Кратко: Программа Rohos Logon Key поддерживает работу в компьютерных сетях. Обеспечивается авторизация в Windows Domain, Active Directory и удаленный рабочий стол. Бесплатный пакет утилит Rohos Management tools содержит набор программ, облегчающих работу системного администратора с программой Rohos Logon Key в условиях сети. Скачать его можно на нашем сайте на странице Products. В комплект входит две утлиты:
- USB key management tool — специальная Администраторская утилита для настройки USB ключей для авторизации на компьютеры в пределах сети;
- Rohos Remote Configuration — для удаленного управления настройками программы Rohos Logon Key в условиях MS Active Directory;
Приложение Logon Key(RDC setup) — портативный компонент для USB накопителя для доступа к удаленному рабочему столу с помощью USB ключа.
MSI пакет для установки в сети — служит для быстрого развертывания программы Rohos Logon key на компьютерах сети.
Дистрибутив Rohos Logon Key.msi. — только для установки на клиентские компьютеры.
Утилита для управления USB ключами
С помощью этой утилиты Администратор сети может на своем рабочем месте настроить новый USB ключ для авторизации на любой компьютер в сети и выдать его пользователю. возможно просмотреть список пользовательских профайлов, расположенных на ключе и внести необходимые коррективы в них. Кроме того, возможно создавать список ключей для использования его на других рабочих компьютерах.
Функции программы USB key manager:
- Настройка USB Ключа для аутентификации на заданном компьютере в сети.
- Редактирование logon профайлов.
- Создание универсальных профайлов для авторизации на любом компьютере в сети в качестве Администратора.
- Копирование профайлов между USB ключами.
- Установка PIN кода ключа.
- Создание резервной копии содержимого USB ключа (login профайлов) и восстановление профайлов из копии.
- Настройка USB flash drive для авторизации к удаленному рабочему столу. Это позволяет не устанавливать программу на каждый компьютер в сети.
- Экспорт списка ключей и пользователей.
Установка и использование:
Хотим обратить ваше внимание, что пакет Rohos Management Tools предназначен для установки только на компьютер Администратора. Сам пакет Rohos Management Tools распространяется бесплатно. При создании USB ключей на них можно записать информацию о регистрации программы. При открытии им какого-либо компьютера она переписывается в настройки программы Rohos Logon Key. Таким образом программа Rohos Logon Key также становится зарегистрированной.
NB!: Без добавления лицензионных ключей программа создаёт демо ключ. Для добавления списка лицензий, нажмите на кнопку Add licenses, вставьте список полученных по почте лицензионных ключей.
Конечно же, в этом нет необходимости, если копии программы Rohos Logon Key, установленные на локальных компьютерах или рабочих станциях, уже зарегистрированы.
Настройка профайла на USB ключе
Для правильной работы программы, необходимо настроить USB ключ в соответствии с настройками сетевого окружения. Откройте программу USB key manager.
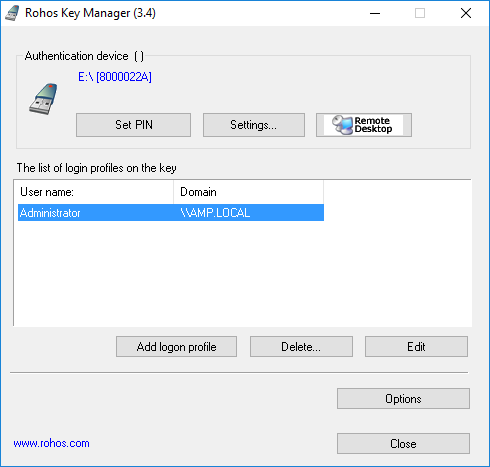
Если нажать кнопку Options внизу в главном окне программы, можно выбрать тип USB ключа.
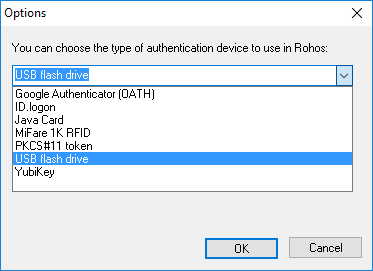
На момент написания этой статьи программа USB key manager позволяла создавать следующие типы USB ключей:
- USB flash drive
- PKCS#11 токены:
- Activ ruToken
- Futako HiToken v22;
- Aladdin etoken PRO;
- uaToken
Кнопка Add logon Profile позволяет создать новый профайл пользователя на вставленном ключе.
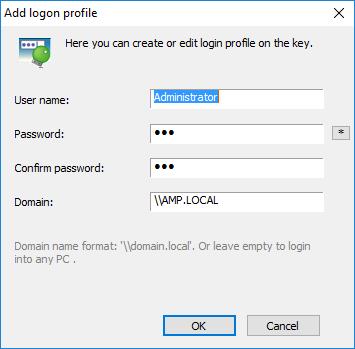
Если на вставленном в данный момент ключе записаны какие-то пользовательские профайлы, вы увидите их в главном окне. Выделив один из них, и нажав кнопку Edit, вы сможете отредактировать профайл.
Поле User name. В этом поле вы вводите имя пользователя. Поддерживается UPN формат (username@domain.com)
Поле Password. В это поле следует вводить пароль. Привязка профиля USB ключа к одному компьютеру: Если пароль содержит символы «***» вначале, то Rohos Logon Key будет хранить на USB ключе пароль в зашифрованном виде. Таким образом, профиль будет привязан только к одному компьютеру, и пользователь сможет получить доступ только к нему. Нажав на звездочку рядом с полем пароля, вы сможете увидеть пароль и, если надо, отредактировать его. При этом пароль будет уже записан на ключе в незашифрованной форме, однако будет пригоден для использования на многих компьютерах с одинаковыми пользовательскими профайлами.
Поле Domain. Это поле может содержать имя компьютера, рабочей группы или домена. Rohos Logon Key использует данные из этого поля, чтобы определить, можно ли использовать данный профиль или USB ключ в целом для входа в систему. Если программа не обнаружит ни одного подходящего профиля, то выйдет сообщение «USB Ключ не настроен для этого компьютера»
- Если авторизация пользователя производится в домен, непосредственно на клиентской машине или через терминальный сервер, поле Domain должно быть: «\название домена»
- Если авторизация пользователя производится только на терминальный сервер,
поле Domain должно быть: «имя компьютера терминального сервера» - Если поле Domain пустое, это означает, что данный профайл применим на любом компьютере для любого типа авторизации.
Для выбранного ключа можно посмотреть его свойства, если нажать здесь кнопку Settings вверху окна. Эта опция доступна не для всех типов ключей. Для Yubikey например она выглядит следующим образом:
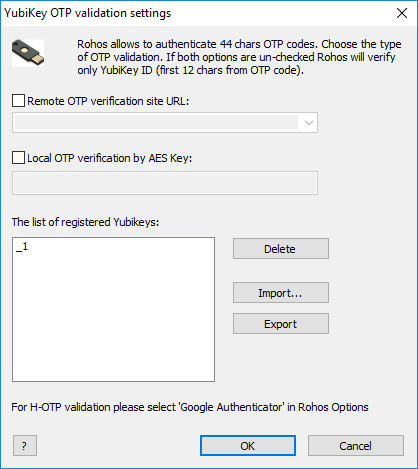
Если ключ поддерживает использование PIN-кода, вы можете установить или поменять его, нажав на кнопку Change PIN.
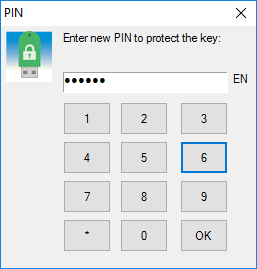
Кнопка Remote Desktop копирует на USB накопитель компоненту программы Rohos для доступа на удаленный рабочий стол. Используйте эту возможность в тех случаях, когда вы не хотите устанавливать программу Rohos Logon Key на компьютер, с которого вы получаете доступ к удаленному рабочему столу. Это нужно только когда в качестве ключа используется USB Flash накопитель.
Несколько Login профайлов на USB ключе.
На USB ключе можно создавать до 64 Login профилей.
Каждый профиль может быть использован для доступа к одному или нескольким компьютерам, при условии, что там зарегистрированы пользователи с идентичными логинами и паролями.
Если на ключе находятся несколько Login профилей, Rohos автоматически распознает, какой именно использовать для входа в компьютер. Если на этом компьютере можно использовать 2 и более Login профайла, подходящих для данного компьютера или домена, на экране появляется диалог: «Выберите профайл пользователя».
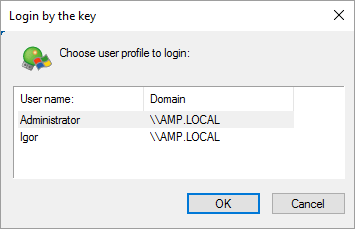
Утилита Rohos Remote Config
Позволяет Администратору изменять настройки программы Rohos Logon Key на удалённом компьютере подключенном к Active Directory.
Требования к системе для использования утилиты Rohos Remote Config:
- Программа Rohos Remote Config:устанавливается на контроллере домена;
- Программа Rohos Logon Key должна быть установлена на клиентском компьютере;
- Администратор должен быть членом группы администраторов домена и администраторов схемы домена.
Основные функции:
- Показывает список ключей и профилей пользователей, для которых сделаны ключи;
- Позволяет настраивать единые параметры программы Rohos Logon Key на всех компьютерах домена;
- Вызов программы USB key manager.
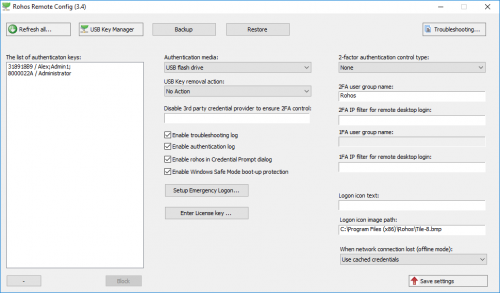
Как использовать:
- Откройте программу;
- Создайте базу данных для программы Rohos Logo Key (система предложит сделать это автоматически);
- Настройте параметры программы Rohos Logon key: тип ключа, поведение программы при извлечении ключа, аварийный вход, имя группы пользователей для которой будет обязательным использование 2-факторной аутентификации. Группа должна быть предварительно создана в домене.
- Нажмите кнопку Save settings;
- Нажмите кнопку USB key manager для запуска этой программы с целью создания ключей. После их создания в программе Rohos Remote config нажмите кнопку Refresh all.. Список созданных ключей и пользователей должен появиться в списке.
- Установите на компьютерах домена программу Rohos Logon key версии 3.4 и новее. Программа должна сама обнаружить наличие базы данных и считать из нее настройки.
- Программа Rohos Logon Key готова к работе.
Приложение Logon Key(RDC setup)
Кнопка Remote Desktop в главном окне программы USB key manager копирует на USB накопитель компоненту программы Rohos для доступа на удаленный рабочий стол. Используйте эту возможность в тех случаях, когда вы не хотите устанавливать программу Rohos Logon Key на компьютер, с которого вы получаете доступ к удаленному рабочему столу.

Запустите приложение Logon Key (RDC setup) на любом компьютере с ОС Windows, с которого пользователь получает доступ к удаленному рабочему столу.
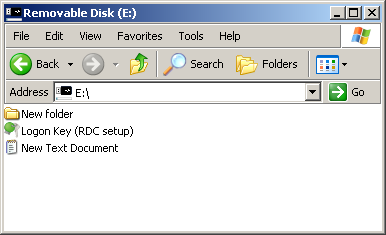
В результате плагин удаленного входа будет скопирован в папку Windows и зарегистрирован приложением Remote Desktop.
Затем приложение Remote Desktop необходимо перезапустить, чтобы применить плагин Logon Key.
Скачать портативный Rohos Logon Key (RDC setup)
MSI пакет для установки в сети
Для быстрой установки программы в компьютерной сети предлагается использовать MSI пакет.
