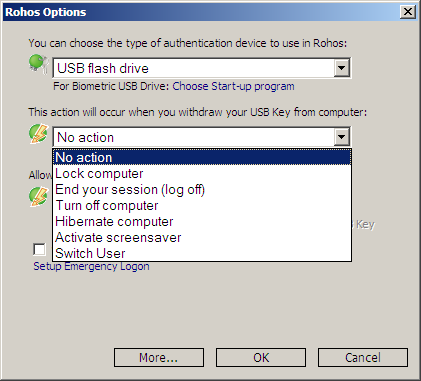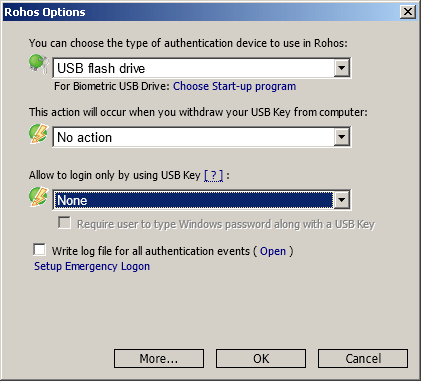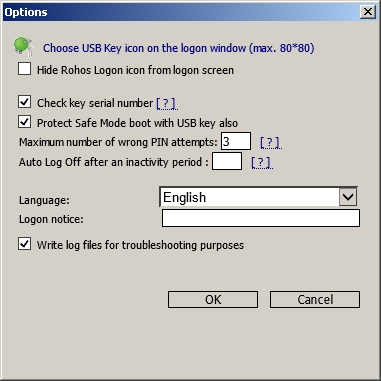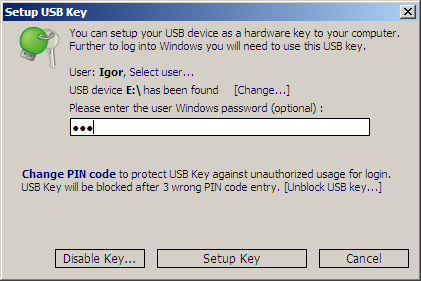Установка и настройка программы Rohos Logon Key для Windows
- Установка программы Rohos Logon Key.
- Настройка опций программы.
- Создание USB ключа.
- Просмотр списка пользователей и ключей.
- Смена пароля Windows.
- Видео: первое знакомство с Rohos Logon key.
1. Установка программы Rohos Logon Key.
Скачайте последнюю версию программы с сайта Rohos.com. Ссылка на скачивание доступна как на странице Products(Продукты), так и на странице Downloads(Загрузки).
Установите программу на терминальный сервер или на рабочую станцию в зависимости от потребностей.
2. Настройка опций программы.
Запустите приложение. Выполните команду Опции(Options) и выберите тип USB ключа. Если Вы новичок, выберите USB Flash Drive.
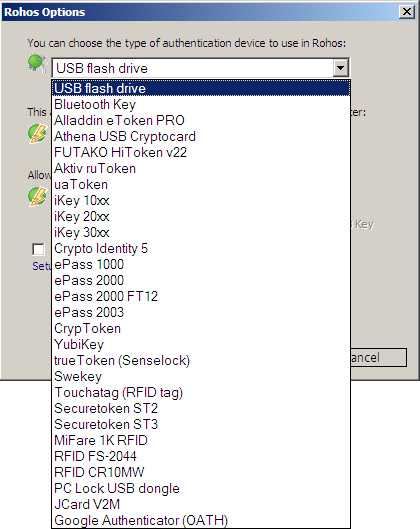
При желании можно указать, что делать компьютеру при извлечении USB ключа:
No action – ничего
Lock computer – заблокировать компьютер
End your session (log off) – завершить сеанс работы текущего пользователя.
Turn off computer – выключить компьютер
Hibernate computer – включить режим гибернации
Activate screensaver – включить экранную заставку
Switch user – сменить пользователя.
- Обращаем Ваше внимание, что для того, чтобы эта возможность работала, следует пререзагрузить компьютер и войти в систему с помощью USB ключа.
- При использовании некоторых технологий в качестве аппаратного ключа (Google Authenticator, Bluetooth, Wi-Fi) данная опция не может быть реализована.
Варианты выбора:
- None Все пользователи могут входить как по паролю, так и с использованием USB ключа.
- For any user Эта опция аналогична старой опции Allow login only by USB Key. Все пользователи обязаны использовать USB ключ для входа или разблокировки Windows.
- For listed users Только пользователи из списка обязаны использовать USB ключ для входа. Все остальные пользователи могут входить по паролю. Список создается автоматически, когда USB ключ создается для какого-либо пользователя. Имя пользователя с USB ключа заносится в этот список.
- For ‘rohos’ user group in Active DirectoryКаждый пользователь из группы rohos обязан использовать USB ключ.Внимание: группа пользователей ‘rohos’ должна быть создана администратором Active Directory.
- For Remote desktop loginЛокальные пользователи могут входить как с ключом, так и без USB ключа. Удаленный вход возможен только с USB ключом.
- For Remote desktop login outside LANУдаленные пользователи в локальной сети могут входить и без ключа. Только пользователи, входящие через dial-up, DSL соединения, а также из других сетей, обязаны использовать ключи USB.
Для повышения уровня безопасности можно использовать 2-х факторную идентификацию. Пользователь обязан будет не только вставить ключ, но и ввести свой пароль. Для этого, после последнего списка необходимо установить галочку в свойство Require user to type Windows password along with a USB key.
Настоятельно рекомендуется настроить администратору аварийный вход. Выберите команду Setup emergency logon и ответьте на 1-3 простых вопроса. Эти вопросы программа вам задаст, в случае необходимости обойти программу Rohos Logon Key. Такое бывает достаточно часто, например, при потере или повреждении ключа.
После использования аварийного входа происходит сброс настроек программы Rohos Logon Key, и каждый пользователь может заходить в систему как с ключом, так и по паролю.
Write log file for all authentication events – писать в лог файлы все попытки входа в систему.
Нажав на кнопку More.. вы переходите в окно дополнительных настроек программы.
Choose USB Key icon on logon Window (max.80*80) – команда позволяет вам выбрать иконку для Rohos Logon Key на окне приветствия Windows.
Hide Rohos Icon from logon screen – убрать иконку Rohos с окна приветствия Windows.
Check serial number – проверять серийный номер ключа. Эта опция позволяет заходить на данный компьютер с использованием только тех ключей, которые были созданы именно на этом компьютере. Обычно эта опция выставляется автоматически после создания USB ключа на этом компьютере. Если вы планируете использовать ключи, созданные на других компьютерах или в программе USB Key manager, не забудьте снять эту галочку каждый раз после настройки ключа.
Protect Save mode boot with USB key also – Использовать USB ключи в безопасном режиме. Если установить эту опцию, пользователи из списка или группы rohos в Active Directory не смогут войти без ключа в Save mode.
Maximum number of Wrong PIN attempts – максимальное количество неудачных попыток ввести PIN код к ключу. USB ключ можно защитить PIN-кодом (см далее). Этот код следует вводить каждый раз, когда вы пытаетесь использовать USB устройство как ключ, или если вы удаляете или модифицируете ключ. Через несколько неудачных попыток ввести PIN код, ключ будет заблокирован.
Auto log off after an inactivity period – время в минутах, после которого, в случае отсутствия активности пользователя, произойдет выход из системы.
Language – возможность поменять язык интерфейса программы.
Logon Notice – надпись на экране приветствия Windows.
Write log file for troubleshooting purposes — В этом окне есть опция вести log-файл на случай сбоя программы.
3. Создание USB ключа
Выполните команду Setup a key.
Вставьте USB устройство в разъем. Для примера будем использовать USB flash накопитель в качестве ключа. Особенности использования других устройств будут описаны далее в отдельных статьях.
Программа по умолчанию предлагает создать ключ для текущего пользователя. Если нам необходимо создать ключ для другого пользователя, щелкаем на ссылку Select user и получаем стандартное окно Windows для поиска пользователей на данном компьютере и в домене.
Программа обнаруживает подключенное USB устройство и предлагает сделать из него ключ. Если к компьютеру подключено несколько USB устройств, можно выбрать желаемое, щелкнув на ссылку [Change..]
В поле для пароля вы можете вписать пароль пользователя. Если вы этого не сделаете, пользователь обязан будет вводить свой пароль вместе с использованием USB ключа(2-х факторная идентификация). Это удобно в случае, если вы не знаете пароль пользователя или если ему предстоит изменить свой пароль в процессе работы.
Внимание! Если для входа в Windows используется аккаунт Microsoft с PIN-кодом, то вы не можете использовать этот PIN код для создания ключа. Впишите пароль от учетной записи Microsoft.
Change PIN code – Установить или изменить PIN-код на USB носителе. Этот PIN-код, последовательность из нескольких цифр, пользователю нужно будет вводить всякий раз перед использованием USB ключа. При неправильном введении PIN-кода несколько раз ключ будет заблокирован. Чтобы заставить его работать снова, следует использовать команду [Unlock USB key…]. При этом следует указать правильный PIN код.
Кнопка Setup key завершает создание ключа. Если к ключу был установлен PIN код, он будет запрошен.
Кнопка Disable Key отменит использование ключа для данного пользователя. Ключ и пользователь будут удалены из списка ключей и пользователей, что следует учитывать, если в опциях в списке Allow to login only by USB key выбрано For a listed users. Пользователь не сможет воспользоваться ключом для входа, но сможет заходить без ключа, используя свой логин и пароль. Если в опциях выбрано For any user, и Check serial number, то доступ на этот компьютер для данного пользователя будет закрыт.
Внимание! Не забудьте выбрать пользователя, для которого вы создаете или отключаете вход по ключу, иначе все действия будут относится к вашей учетной записи!
Если USB ключ вставлен, команда Disable key сотрет с него данные пользователя.
Если ключ не был вставлен, то данные на нем останутся, но войти на этот компьютер будет возможно только, если не выставлена опция check serial number.
4. Просмотр списка пользователей и ключей
Команда Users and keys открывает окно списка пользователей и ключей, настроенных на этом компьютере.
В списке View можно выбрать Users, если мы хотим увидеть список пользователей или USB Key List, если хотим увидеть список ключей.
Выбрав ключ или пользователя, мы видим справа в поле Information информацию по этой записи — серийный номер ключа в первой строке и имя_пользователя@имя_домена или имя компьютера во второй строке.
Если одному серийному номеру соответствует более одного пользователя, это означает, что на одном ключе находятся два и более профайла.
Список пользователей и ключей можно экспортировать в текстовый файл с расширением .reg, для того чтобы импортировать его на другом компьютере, на который пользователи также смогут войти со своими ключами, созданными на этом компьютере. Для этого служат команды соответственно Export… и Import…
C помощью команды Delete можно удалить ключ или пользователя из списка. С помощью команды Block можно временно заблокировать использование USB ключа пользователем(только для USB Flash носителей). Тогда имя ключа или пользователя станет красного цвета. Разблокировать его можно командой unblock.
Внимание! Блокировка или удаление ключа не исключает возможности использования данного компьютера пользователем. Все зависит от настроек программы в окне Options. Например если выбрано For listed users, удаление ключа из списка приводит к возможности доступа пользователя к данному компьютеру только под своим логином и паролем. В то же время блокировка USB ключа при этой опции запрещает доступ к компьютеру пользователя как с ключем, так и без него(только для USB flash носителей).
5. Смена пароля Windows.
Команда Change Password позволяет поменять пароль текущего пользователя, а также создать сложный для запоминания пароль.
Вначале необходимо указать текущий пароль. Обычно он подставляется автоматически. В поле New password и Confirm password впишите новый пароль. Команда View позволяет его увидеть. Команда Generate strong password генерирует сложный для запоминания пароль, состоящий из букв, цифр и знаков в случайном порядке. Не используйте этот пароль для администратора, а также в тех случаях, когда пользователю необходимо вводить пароль вместе к USB ключом. Type your password tip – поле для подсказки к паролю.

В случае если USB ключ подключен, по нажатию на кнопку Change password, будет изменен пароль Windows и новый пароль будет также записан на USB ключ.
Если USB ключ не подключен (система выдаст предупреждение) пароль для текущего пользователя будет сменен только в системе Windows. Ключ придется перенастраивать отдельно. Кроме того, пароль можно поменять стандартным для Windows способом — путем ввода Ctrl+Alt+Del:

6. Видео: первое знакомство с Rohos Logon key.
Если видео не открывается, перейдите по ссылке