Мультизагрузочный Мак.
Для тестирования Rohos Logon Key для MAC OS X нам потребовалось установить на один МАК и Leopard и Tiger. В результате получился мультизагрузочный Мак. Довольно таки удобная вещь для тестов, поскольку в нашем случае (программа работает с USB flash drive) тестирование под Virtual PC или Parallels не совсем удобно и достоверно.
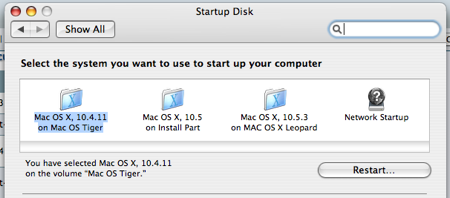
На рисунке: System Preferences — Startup Disk. Два раздела для MAC OS X и третий для инсталлятора MAC OS X Leopard. В обычном случае помогла бы запись образа MAC OS X Leopard Setup на DL-DVD болванку. Но поскольку не было возможности записать DL-DVD, то пришлось выделить специальный раздел HDD диска для загрузки и установки Leopard. Подчеркну, что для этих целей невозможно использовать USB HDD диск (я пробовал), MAC OS на базе PowerPC так и «не научили» загружаться с USB диска.
И так для создания мультизагрузочного Мака достаточно иметь HDD диск 80 Гб. Старую систему придеться удалить, поскольку потребуется разделить диск на разделы.
- Загружаем Мак с MAC OS X Install CD-ROM (начнем с установки Tiger). Когда Инсталятор загрузился в меню Tools — выбираем Disk Utility.
- Делим диск на 3 раздела. (Например 45 — 45 — 10 гб). Все разделы Mac OS X extended (journaled).
Третий раздел — 10 Гб для распаковки MAC OS X 10.5 (Leopard) инсталятора. Поскольку у нас не было на тот момент лицензионного диска с Mac OS X Leopard. А также не было возможности записать образ диска Leopard на DL-DVD. - Далее продолжаем установку Mac OS X 10.4 на первый раздел (45 Гб).
Подготовка специального раздела с инсталлятором MAC OS X 10.5 (Leopard).
В обычном случае помогла бы запись на DL-DVD болванку. Но поскольку ее нет, то пришлось выделить специальный раздел HDD диска для этого. Подчеркну что для этих целей невозможно использовать USB HDD диск (я пробовал), MAC OS на базе PowerPC так и «не научили» загружаться с USB диска.
- Заходим в Aplications — Utilities — Disk Utility и распаковываем образ установочного диска MAC OS X 10.5 (Leopard) на третий раздел.
- Далее заходим в System Preferences — Startup Disk — выбираем третий раздел (на рисунке Install Part 10Гб) в качестве загрузочного .
- Restart
Установка MAC OS X Leopard производиться как обычно — на этапе выбора раздела — укажите второй раздел (45 гб).
Под конец установки MAC OS X Leopard ее раздел будет выбран для загрузки, чтобы загрузиться в Tiger — зайти в System Preferences — Startup Disk и выбрать раздел тигры.
