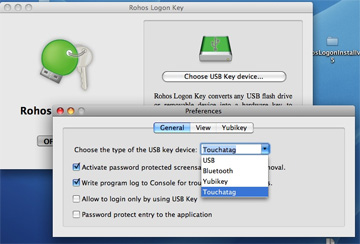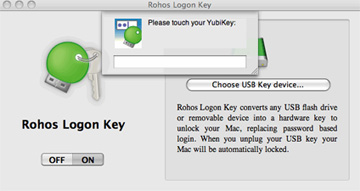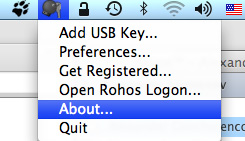Установка и настройка Rohos Logon Key для MAC OS X
- Загрузите программу с сайта Rohos.com/download/
- Распакуйте архив с помощью любого zip-архиватора в папку Rohos Logon
- Если на Вашем компьютере установлена Mac OS 10.7 или более новая, используйте файл RohosLogonInstallv2.5.pkg, если же у вас Mac OS 10.6 или 10.5, откройте папку for Mac OS X 10.5 10.6 и воспользуйтесь файлом RohosLogonInstallv2.4.pkg
- После запуска этой программы, открывается мастер установки Rohos Logon Key. Следуйте инструкциям установки. Если понадобится, введите пароль администратора.
- После того, как программа установлена, запустите ее на выполнение из Launchpad или из папки Applications.
- Нажмите на кнопку Preferences. На вкладке General укажите тип Вашего USB ключа:
- USB — USB диск
- Bluetooth — мобильный телефон или планшет с bluetooth соединением.
- Yubikey — USB ключ от компании Yubico
- Touchatag — это RFID считыватель для смарт-карт от компании Alcatel-Lucent.
К тому моменту, когда вы будите читать это руководство, возможно список поддерживаемых устройств станет длиннее.
7. Вставьте Ваш будущий USB ключ в USB разъем на компьютере и закройте окно Preferences.
8. Нажмите кнопку Choose USB key device. Выберите устройство из списка и нажмите кнопку Choose a key device. Укажите имя и пароль пользователя, для которого Вы создаете USB ключ. В случае, если вы используете Yubikey, появится окно с надписью Please touch your Yubikey. Вам нужно ненадолго прижать пальцем окошко Yubikey. Когда закроется это окно кнопка ON в главном окне должна быть синего или серого цвета.
9. Программа настроена. Помните, что если Вы используете USB диск, то на него не записывается никакой служебной информации. Система использует только серийный номер устройства. Таким образом вы можете использовать этот диск и для других целей.
10. Проверьте, возможен ли вход в систему по ключу. Перезагрузите ваш MAC, затем выполните команду Log out. При вставленном USB ключе операционная система должна пускать вас без пароля.
Дополнительные возможности программы:
Вы можете указать действие, которое произойдет после извлечения USB ключа. Запустите программу и выберите USB key removal action:
- Lock the desktop — блокировка экрана.
- Log out — выход пользователя
- Sleep — переход в “Спящий режим”
- Shut down — выключение
- No action — ничего не делать.
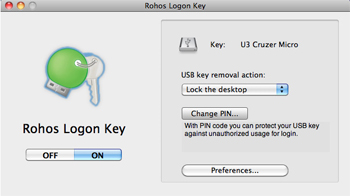
В настоящее время вход пользователя возможен как по USB ключу, так и по паролю. Но если Вы уверены, что Вы никогда не потеряете и не сломаете свой USB ключ, вы можете запретить вход без USB ключа. Для этого нажмите кнопку Preferences, и установите опцию Allow to login only by using USB key. Если Вы хотите запретить другим пользователям создавать или удалять ключи, Установите свойство Password protect entry to the application. Тогда вам придется указать Ваш пароль, либо, если будет вставлен ключ, пароль будет взят автоматически из системы.
USB диск божно закрыть на PIN код. Это короткий пароль, который следует ввести прежде чем использовать данный USB ключ. На сам диск по-прежнему ничего не записывается, о существовании пин-кода знает только программа Rohos Logon Key. Для того, чтоб назначить или поменять пин-код, воспользуйтесь кнопкой Create or change PIN.
Для того, чтобы создать еще ключи для себя или для других пользователей, щелкните правой кнопкой мыши на иконке Rohos наверху в строке состояния.
Желаем вам удачи в использовании наших программ. Если возникают вопросы, воспользуйтесь нашей контактной формой: http://www.rohos.com/support/contact-us/