Смарт-карты JavaCard для 2-х факторной авторизации в Windows
Наверняка каждый из нас хоть раз в жизни задумывался о безопасности данных, хранящихся в персональном компьютере. Этот «банк информации» может служить помощником для решения ваших рабочих и бизнес задач. Главное, чтобы у «банка» был замок в виде программного обеспечения авторизации в ПК и Ключ Доступа.
Rohos Logon Key — программа двухфакторной авторизации в Windows решает для вас вопросы информационной безопасности. КомпанияTesline Service SRL объявила о выпуске новой версии 3.0. Мы включили в поддерживаемые устройства JavaCard смарт-карты.
Как настроить смарт-карты Java для входа в Windows?
JavaCard, а также считыватели смарт-карт вы можете приобрести у нашего партнера, компании Futako Ltd из Тайваня. Список оборудования, технические характеристики и цены. Rohos Logon Key поддерживает работу с картами типа J2Axxx or J3Axxx.
Характеристики смарт-карты.
- До 80Кб памяти для хранения данных приложений (Rohos Logon Key использует 16кб).
- PIN-код. Максимальная длина 14 символов. Максимально 3 попытки неверного ввода.
- PUK-код. Максимальная длина 14 символов. Максимально 20 попыток неверного ввода.
PUK-код позволяет снять блокировку карты и устанавливает PIN-код по умолчанию «1111».
Настройка JavaCard.
- В настройках программы выберите поддерживаемые устройства JCard V2M.
- Перейдите по ссылке «Настроить опции» и укажите настройки для персонализации Java карт.PIN-код по умолчанию (от 4 до 14 символов). Пользователь карты должен будет его вводить каждый раз при использовании карты для авторизации в Windows.
PUK-код — это универсальный код для разблокировки карты в случае трехкратного неправильного ввода PIN. PUK-код позволяет Администратору установить новый PIN, если пользователь его забыл. Это значение Необходимо держать в секрете.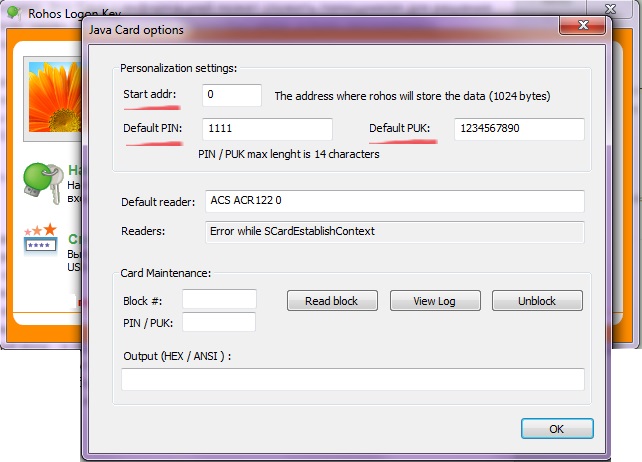
- Указав необходимые параметры, пожалуйста нажмите ОК.
- В главном окне программы выберите «Настроить USB-Ключ». Подключенная смарткарта определяется автоматически.
— Введите пароль Windows и нажмите «Настроить Ключ» .
— Программа Rohos запросит PIN-код и запишет на карту ваш login и пароль. Теперь карта готова для использования. - Смарт-карта — это Ваш физический ключ к системе, а PIN-код — пароль от карты, указывая который, пользователь подтверждает что он является владельцем карты.
При настройке смарт-карты пароль к Windows можно не указывать, тогда Rohos Logon Key будет запрашивать его при входе в систему.
Если вход в Windows был сделан с помощью смарт-карты, то Rohos Logon Key может выполнить одно из следующих действий при отключении карты:
- выключить компьютер;
- заблокировать систему;
- активировать Хранитель Экрана (ScreenSaver);
- завершить сеанс;
- переключить пользователя;
Плюсы использования смарт-карт JavaCard со считывателем:
- недорогой и надежный считыватель смарт-карт;
- не требует дополнительной установки драйверов (Windows 7/8);
- двухфакторная авторизация: PIN-код + смарт-карта;
- аутентификация в Windows PC, Windows Active Directory, на Удалённый Рабочий Стол Windows Terminal Services.

