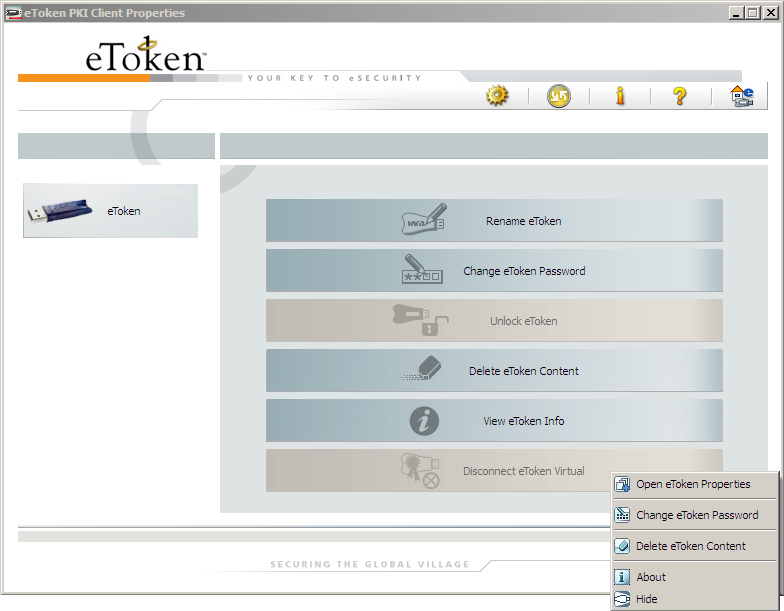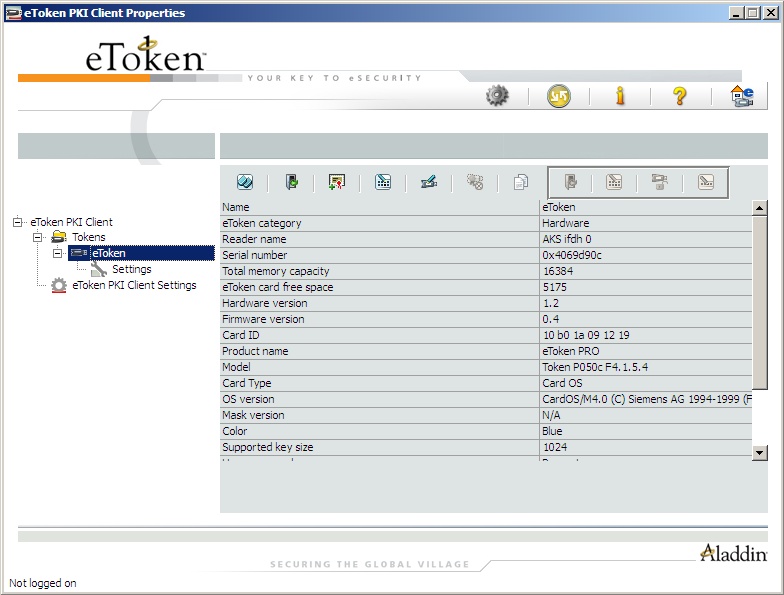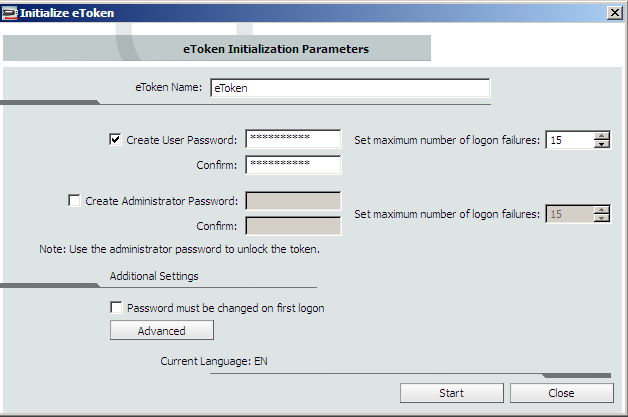Использование Aladdin e-token PRO для аутентификации с Rohos Logon Key.
 Электронные USB-ключи и смарт-карты eToken представляют собой компактные устройства, предназначенные для обеспечения информационной безопасности корпоративных заказчиков и частных пользователей. Подобно Вашему компьютеру устройства eToken содержат процессор и модули памяти, функционируют под управлением своей операционной системы, выполняют необходимые прикладные программы и хранят Вашу информацию.
Электронные USB-ключи и смарт-карты eToken представляют собой компактные устройства, предназначенные для обеспечения информационной безопасности корпоративных заказчиков и частных пользователей. Подобно Вашему компьютеру устройства eToken содержат процессор и модули памяти, функционируют под управлением своей операционной системы, выполняют необходимые прикладные программы и хранят Вашу информацию.
USB-ключи и смарт-карты eToken базируются на высокозащищенной платформе, разработанной для производства смарт-карт — области, в которой традиционно предъявляют повышенные требования к информационной безопасности. Поэтому USB-ключи и смарт-карты eToken фактически являются миниатюрным компьютером, обеспечивающим безопасное хранение Ваших персональных данных и надежно защищенным от несанкционированного вмешательства.
Для использования e-token в вашей системе, вы должны установить драйвер и программу настройки ключа от фирмы-производителя. Скачайте их по адресу http://www.aladdin-rd.ru/support/downloads/etoken/ . На момент написания статьи актуальной была программа eToken PKI Client 5.1 SP1 для Microsoft Windows XP, Vista, 7, Server 2003, Server 2008 . Перезагрузите компьютер, для того чтобы новые драйверы заработали.
Запустите программу eToken PKI Client из меню Start. Найдите в системном трее иконку этой программы, сделайте на ней щелчек правой кнопкой и выберите команду Open eToken Properties.
Сначала поменяйте политику паролей в etoken Client Settings.

В главном окне программы нажмите кнопку Advanced view и выделите eToken слева.
Произведите инициализацию ключа. При этом на него можно установить пользовательский пароль а также пароль администратора.
В качестве пользовательского пароля установите комбинацию из 6-8 цифр. Не используйте буквы и другие знаки. Нажмите кнопку Start.
Запустите программу Rohos Logon Key. В опциях, из списка устройств выберите Aladdin eToken PRO.
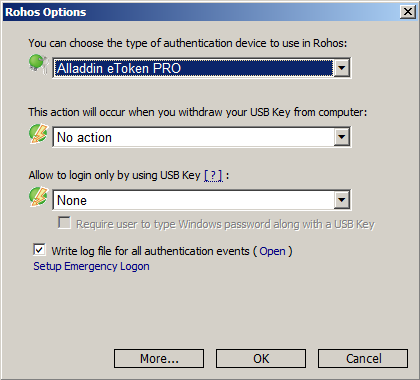
Выполните команду Setup a key. Программа обнаружит подключенный eToken. Укажите, если необходимо, другого пользователя и впишите пароль Windows. Нажмите кнопку Setup Key.
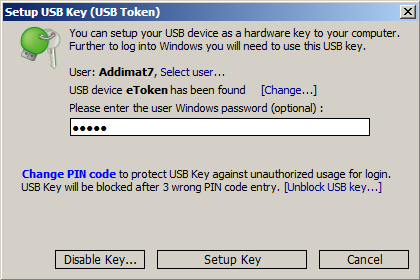
При желании можно сменить Pin-код на устройстве. В данном случае Pin-код — это тот самый пароль, который вы установили при инициализации устройства.
При входе в систему будет регулярно запрашиваться Pin-код. В этом и есть двухфакторная авторизация, когда простой пароль Windows заменяется на пин-код и обязательное использование USB ключа.
Важное замечание: При использовании e-token для доступа к удаленному компьютеру через RDC, драйвер etoken должен быть установлен также и на локальном компьютере.
Настраивать eToken модно непосредственно на компьютере, к которому будет осуществляться локальный или удаленный доступ, а также через Remote desktop connection, с предоставлением удаленному компьютеру доступа к портам локального. Кроме того, Aladdin eToken можно настраивать при помощи программы USB key manager из пакета Rohos Management tools. В последнем случае при конфигурировании ключа поле Domain следует оставить пустым, потом экспортировать список ключей на целевые компьютеры.