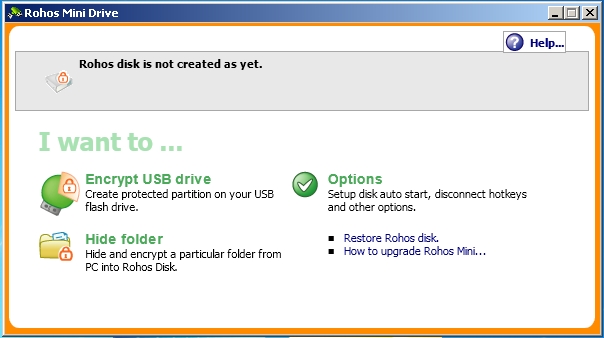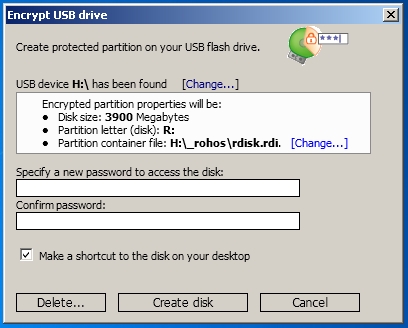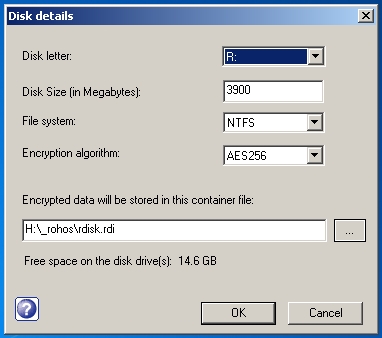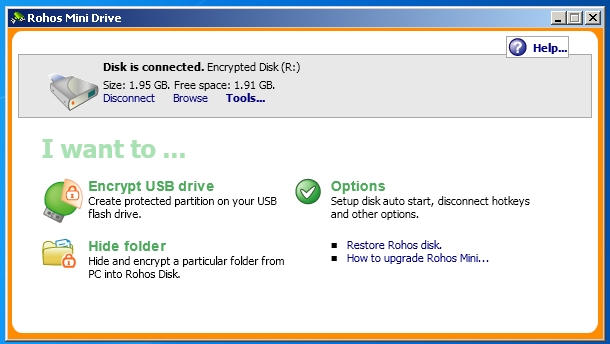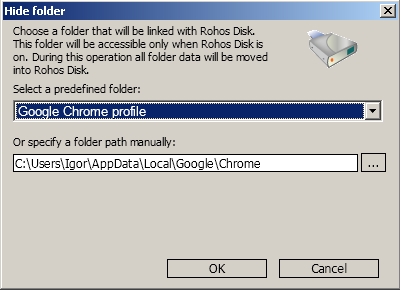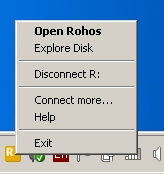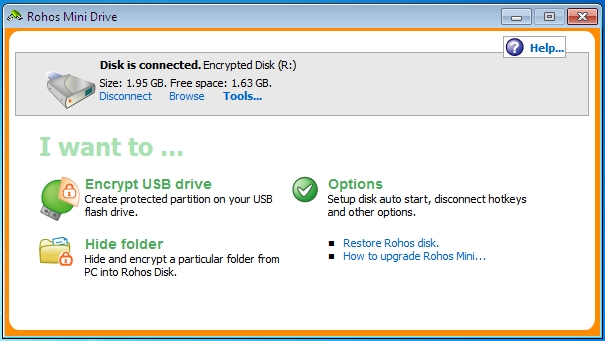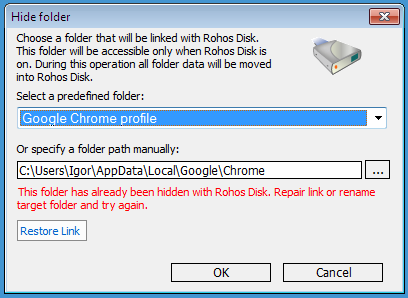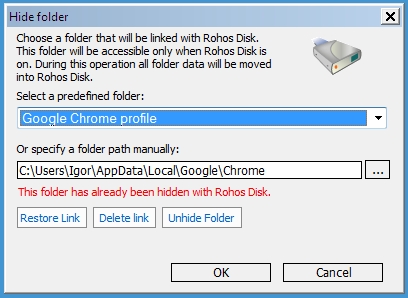Перенос рабочего пространства при помощи Rohos Disk.
Если вы читаете эти строки, значит скорее всего ваше рабочее место за компьютером. Хорошо, если вы все время работаете дома, здесь ваш офис и ваш рабочий кабинет. Однако иногда, а может быть и довольно часто приходится переходить, переезжать, менять компьютер или место работы. Данные можно перенести на flash-диске. А как перенести пароли, адреса веб-страниц, переписки по Skype?
На помощь приходит компания «Tesline Service» SRL со своим продуктом Rohos Mini Drive. С помощью этой бесплатной программы вы можете не только создать зашифрованный раздел на переносном диске, но и скопировать туда свой профиль из программ Google Chrome, Mozilla Firefox, Skype и многих других. Профиль пользователя — это закладки, пароли, история посещений Интернет-сайтов, стили оформления, и даже личная переписка. Взяв с собой ваш профиль, вы берете с собой свое рабочее место, свой личный рабочий кабинет. Просто вставьте флэшку в USB-порт, пару кликов мышкой и «вуаля» ваш рабочий кабинет развернулся.
Создаем зашифрованный диск.
- Устанавливаем программу Rohos Mini Drive, открываем диалог «Зашифровать USB».
- Программа автоматически определяет USB-накопитель и предлагает создать зашифрованный диск с размером, равным половине свободного места на нем.
- Воспользуйтесь ссылкой «Параметры диска…» чтобы изменить все параметры будущего зашифрованного диска: букву, размер, файловую систему, способ шифрования, а также путь к расположению файла-контейнера.
- Мы рекомендуем создавать диск не менее 200 МБ. Остальные параметры оставляем без изменений. Вводим пароль, подтверждение пароля и нажимаем кнопку ОК.
Какое-то время система создает диск и на панели задач появится сообщение, что диск подключен.
- Теперь главное окно программы выглядит вот так:
Перенос профиля Google сhrome на зашифрованный диск на USB-накопителе.
- Запускаем программу Rohos Mini из панели задач, выбираем опцию “Скрыть папку” в главном окне программы.
- В открывшемся окне в ниспадающем списке выбираем “Google chrome profile”, в другом поле указывается путь к папке, вы всегда сможете поменять его в ручную. Указать путь можно к любой папке, не содержащейся в предопределенном списке программ.
- Помните о том, что папки профилей разных пользователей по умолчанию скрыты системой. Для того чтобы их увидеть нужно включить отображение скрытых, а также системных папок и файлов.
- Внимание! Чтобы корректно перенести профиль программы, она должна быть закрыта. В нашем случае это Google chrome.
Подтверждаем шифрование папки профиля, жмем ОК. Диск шифруется.
- Отключаем диск. Это лучше сделать из панели задач, нажав правой кнопкой мыши на иконку Rohos и выбрав команду Disconnect R:
- Теперь можно скопировать на USB-диск дистрибутив программы Rohos Mini. Она вам понадобится на компьютере, куда будем переносить информацию. Rohos Mini можно скачать и непосредственно на месте из Интернета. Корректно отсоединяем USB-диск. Переходим на другой компьютер.
Настройка профиля на другом ПК.
- Установливаем на целевой компьютер программу Rohos Mini. Открываем зашифрованный диск с USB-накопителя. Здесь же указываем, что хотим подключить диск в качестве основного. Вводим пароль.
- Запускаем программу Rohos Mini. Это можно сделать с иконки на Рабочем Столе из главного меню, а также из панели задач.
- Открывается главное окно программы. Выбираем опцию «Зашифровать папку» и повторяем ранее описанную процедуру.
- Выбираем в списке нужную программу. В нашем случае это Google chrome.
- Если на компьютере она установлена, то в окне красным шрифтом выдается сообщение “This folder has already been hidden with Rohos Disk”. Это означает, что на зашифрованном диске уже хранится один профиль пользователя из этой программы.
- Если же такой программы на компьютере нет, то красным шрифтом сообщается “ Folder does not exist”. Такое же сообщение может появиться если программа установлена, но ни разу еще не запускалась. Запускаем ее, смотрим все-ли в порядке и и закрываем. Папка пользовательского профиля будет создана.
- Если сейчас нажать на кнопку Restore Link, то текущий профиль пользователя в программе Google chrome будет замещен ссылкой на профиль, находящийся на зашифрованном диске.
- Программа будет работать аналогично компьютеру, откуда перемещался профиль. Будут использоваться все пароли, закладки, стиль оформления и история недавно посещенных сайтов. Правда после отключения диска, программа Chrome не захочет работать. С одной стороны это хорошо, кроме вас никто не зайдет в Интернет, не увидит вашей истории и паролей. Но с другой стороны, если этот компьютер только ваш и хорошо защищен паролем на входе, это может быть неудобно и излишне. Воспользуйтесь командой Unhide Folder и вам не потребуется лишний раз вводить пароль на своем ПК.
- Весь пользовательский профиль с Rohos Disk будет перенесен на исходное место на жестком диске. Команда Delete Link разрывает связь между профилем на жестком диске и профилем на съемном диске. Это нужно, например, когда вы хотите вернуть старый профиль на место.
Возвращение старого профиля.
- Если вы делаете перемещение ненадолго и вам понадобиться восстановить исходный профиль.
- Rohos Mini удаляет старый профиль в корзину, откуда его можно восстановить по желанию.
- Чтобы вернуть его обратно, отключаем связь нашего профиля с программой на данном компьютере. Для этого даем команду Delete Link.
- Открываем на своем зашифрованном диске папку Symlinks и видим профили в разных программах. Берем их и переносим на уровень выше. А в эту папку переносим профили из корзины.
- Теперь снова открываем Rohos Disk, даем команду Hide folder, выбираем нужную программу из списка и даем команду Unhide folder. Теперь исходный профиль восстановлен.
- Конечно, важно не забывать о том, что нельзя чистить корзину в процессе работы, если вы хотите восстановить исходную конфигурацию. А на своем диске важно вернуть папки профилей обратно, т.е. в папку Symlinks.
Пошаговая инструкция:
Примечание. Программы, профили из которых мы хотим переносить на зашифрованный диск или обратно, должны быть закрыты.
Перенос профиля на Rohos Disk.
- Откройте программу Rohos Mini.
- Создайте зашифрованный диск на USB-накопителе с помощью команды Encrypt USB Drive.
- Дайте команду Hide folder.
- Выберите в верхнем списке программу, настройки которой вы хотите перенести на диск. Дайте команду OK.
- Теперь можно пользоваться программой, пока зашифрованный диск подключен. Если отключить зашифрованный диск, профиль пользователя станет недоступен. Это означает что программа Google Chrome либо вообще не запустится, либо запустится без информации о ваших паролях, закладках, истории и что очень важно, она не сможет запоминать новые пароли, историю, создавать закладки.
- Отключите диск из системного трея и корректно извлеките USB-накопитель из разъема.
Использование профиля на другом компьютере.
- Установите на целевом компьютере программу Rohos Mini.
- Вставьте съемный накопитель в USB-разъем
- Запустите с него программу Rohos Mini. Откроется окно ввода пароля. Нажмите options и установите галочку «Remember disk as favorite”. Введите пароль для вашего диска.
- Запустите программу Rohos Mini из Главного меню или с иконки на рабочем столе, или активизируйте ее из системного трея.
- Дайте команду Hide folder.
- Выберите в следующем окне нужную программу и нажмите кнопку Restore link. Если эта программа еще никогда не запускалась на компьютере, произойдет ошибка подключения. Не пугайтесь, запустите программу, немного поработайте в ней и закройте. Снова попробуйте воссоздать связь командой Restore link.
Восстановление профиля с зашифрованного диска.
- Запустите программу Rohos Mini с USB-диска.
- Введите пароль для зашифрованного диска.
- Запустите программу Rohos Mini из Главного меню или кликнув по иконке на рабочем столе, или активизируйте ее из системного трея.
- Дайте команду Hide folder, выберите в следующем окне нужную программу и нажмите кнопку Unhide folder.
Восстановление исходного профиля на чужом компьютере.
- Запустите программу Rohos Mini с USB-диска.
- Введите пароль для зашифрованного диска.
- Запустите программу Rohos Mini из Главного меню или при помощи иконки на рабочем столе, или активизируйте ее из системного трея.
- Дайте команду Hide folder, выберите в следующем окне нужную программу и нажмите кнопку Delete link.
- На зашифрованном диске зайдите в папку Symlinks и если там есть папка вашего профиля, переместите ее в другое место. Эта папка называется также как и программа.
- Переместите из корзины в папку Symlinks папку профиля предыдущего пользователя.
- В программе Rohos Disk дайте команду Hide folder, выберите в следующем окне нужную программу и нажмите кнопку Unhide folder.
- Верните папку вашего профиля в папку Symlinks.