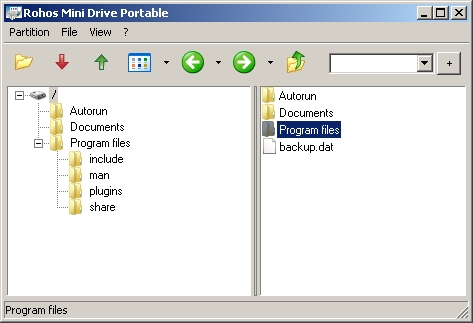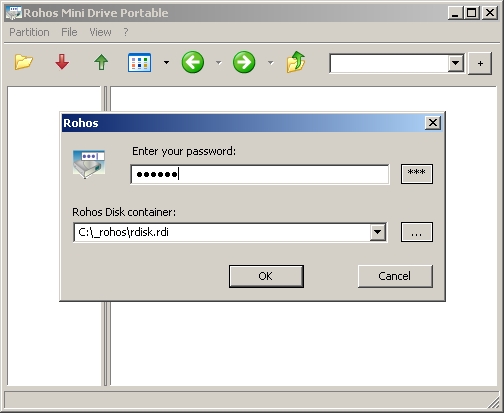Вкратце: Rohos Disk Portable (Browser) позволяет создавать и просматривать зашифрованные образы секретных дисков в которых можно хранить важные секретные файлы. Программа автоматически копируется на USB-накопитель при создании на нем зашифрованного файла-контейнера.
Как создать защищенный раздел на USB-накопителе.
Создание СКРЫТОГО раздела на USB-диске.
Программа Проводник для Rohos Disk
Проводник для Rohos Disk (Rohos Disk Browser) — портативная утилита, с помощью которой пользователь может работать с зашифрованным разделом на любом компьютере, даже если у него нет Административных полномочий. Возможно импортировать, экспортировать файл, а также открыть, дважды щелкнув на него.
Вид главного окна DiskBrowser с хранящимися на секретном диске файлами.
Основные возможности программы.
Создание и работа с тремя видами зашифрованных контейнеров:
- Создание и Открытие зашифрованного файл-контейнера диска совместимого с программами Rohos Disk Encryption, Rohos Mini Drive.
- Создание скрытого зашифрованного раздела на USB накопителе.
- Создание виртуального зашифрованного файл-контейнера диска в медиа-файле формата avi, mp4, mp3 и др.. для реализации возможности Отрицаемого Шифрования — когда пользователь может отрицать сам факт наличия секретных данных, либо предоставлять пароль к заранее подготовленному ложному образу диска.
Функции для работы с контейнером:
- Смена пароля для зашифрованного диска.
- Осуществление доступа к зашифрованному разделу на компьютере без Административных полномочий. Импорт, экспорт файлов.
- Предоставление доступа к документам и файлам для различных программ путем создания виртуальных папок и файла в оперативной памяти компьютера. Это дает возможно работать с файлами без утечки информации в виде временных файлов. Шифрование\Дешифрование работает на лету незаметно для приложений.
Дополнительные возможности программы.
- Проверка диска на наличие ошибок (экспериментально)
- Форматирование диска.
Как работает Rohos Disk Browser.
- Программы Rohos Disk и Rohos Mini позволяют создать защищенный раздел на USB-накопителе. При настройке USB-накопителя на него копируются файлы программы Rohos Disk Browser, который поможет открыть зашифрованный раздел в случае, если у пользователя нет Административных полномочий. Кроме того, туда же копируется программа-указатель Rohos Mini.exe для быстрого включения зашифрованного диска, расположенного на этом USB-накопителе.
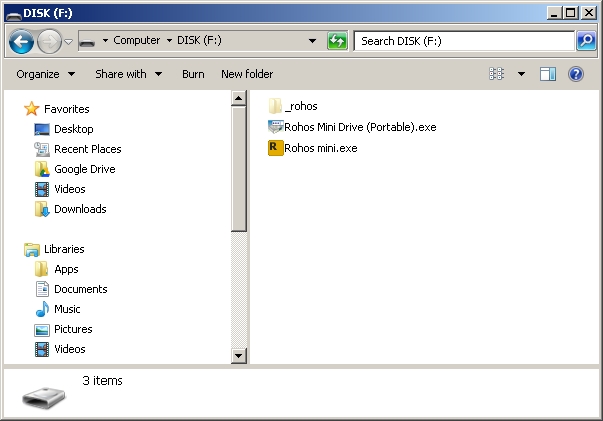
- При открытии Rohos Mini.exe c USB-накопителя при наличии в системе установленной программы Rohos Disk или Rohos Mini, появляется окно ввода пароля. В дальнейшем диск можно открыть в обычном проводнике.
Если же на компьютере не установлено на Rohos Disk, ни Rohos mini, или если административные права отсутствуют (например при работе в интернет-кафе или у друга), автоматически запускается Rohos Disk Browser. После введения пароля в строке ввода в окне появляются дерево папок и файлы с секретного диска.
Вход в приложение по паролю.
- Для открытия файла просто сделайте двойной щелчок на нем. Откроется соответствующее приложение. Вы сможете редактировать этот файл и сохранить все изменения на зашифрованном диске.
- Функция Export позволяет скопировать папку, несколько папок или любой файл из диска в любую другую папку на компьютере.
- Функция Import позволяет скопировать папку, несколько папок или любой файл с компьютера на зашифрованный диск. Вместо нее можно использовать простое перетаскивание файла или папки на окно Rohos Disk Browser.
Как создать защищенный раздел на USB-накопителе.
Напомни, что программа может создавать 3 типа зашифрованных контейнеров.
- В главном окне Rohos Disk нажмите на Зашифровать USB flash drive.
- В появившемся окне отображаются: размер найденного USB-накопителя; буква, которой будет обозначаться создаваемый раздел на накопителе; путь к файлу образу.
- Введите пароль для доступа к будущему защищенному разделу. Подтвердите пароль.
- Нажмите Create disk (в этом же диалоге есть возможность создать ярлык на рабочем столе для включения диска, поставив галочку напротив данной опции).
Преимущества данной функции.
- Автоматическое определение конфигурации USB-Ключа и размера скрытого раздела (диска), который возможно создать на USB-накопителе. Если размер раздела маловат, то необходимо предварительно “почистить” флешку.
- Не надо устанавливать программу на компьютер. Программа сама устанавливается на USB-накопитель (не надо вручную копировать программу и драйвер на USB-накопитель или настраивать autorun.inf файл).
- Простой запуск Rohos mini.exe из “корня” USB-диска приводит к открытию секретного раздела.
- Секретный диск можно открыть на любом компьютере, даже если у вас нет Административных полномочий.
Создание СКРЫТОГО раздела на USB-диске.
Rohos Disk Browser может создавать и просматривать скрытые разделы на USB- носителях (не путать с защищенными). При этом флешку можно спокойно форматировать, скрытый раздел не сотрется. Если даже такая флешка попадет в руки недоброжелателя, он не сразу догадается, что на ней что-то есть. Скажем, она на 16 ГБ. Вы сделали скрытый раздел на 8 ГБ. Теперь она видна в системе как съемный диск на 8 ГБ. Такие бывают? — Бывают. Форматируем то что видно, теперь она как будто пустая. А скрытые данные остались.
Как создать скрытый раздел?
Сразу оговоримся, что создавать и использовать скрытый раздел на USB диске можно только, если Ваша учетная запись в Windows имеет тип Администратор. Запускаем Rohos Mini Browser (Run as administrator) и в меню Partition выбираем команду New…
Выбираем опцию Create real hidden partition. Посмотрите ниже: система сообщает что обнаружен USB-диск и предлагает создать на нем скрытый раздел с объемом равным половине свободного места на нем. Если USB-диск не вставлен, программа предложит создать скрытый раздел на жестком диске С. Ни за что не соглашайтесь! Создание раздела приведет к уничтожению всех имеющихся на диске данных, а скорее всего операционная система Windows у вас установлена именно на диске С. Разберитесь, почему не видна флэшка, может она не вставлена, отключена или в это время форматируется другой программой.
Пока мы не начали создавать раздел сохраним все полезные данные с флэшки в другом месте. После разделения все с нее будет стерто.
Если USB диск подготовлен, укажите пароль и если надо изменить размер, нажмите на кнопку Change и укажите необходимые параметры.
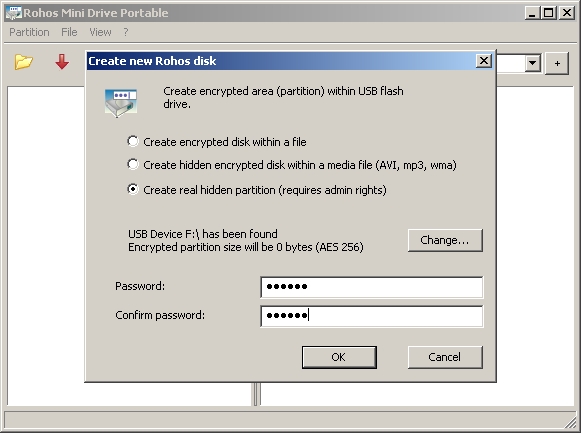
Следует дождаться завершения процесса создания скрытого раздела.
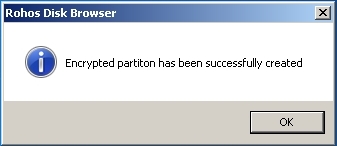
Готово! Теперь перед нами вот такое окошко:

Справа при помощи правой кнопки мыши мы можем создавать и удалять папки, импортировать в них файлы, можно также переносить сюда мышкой объекты. Для того, чтоб копировать файлы из зашифрованной области нужно использовать команду Export. Слева отображается дерево каталогов.
Очень многие файлы можно запускать и редактировать прямо из диска. Программа Rohos Disk Browser — самое подходящее приложение для редактирования файла. Но даже если это не всегда получается, можно на время скопировать файл скажем на рабочий стол, отредактировать его, и потом обратно поместить в зашифрованный раздел.
Чтобы завершить работу со скрытым разделом, достаточно просто закрыть минибраузер. Кроме программы Rohos Disk Browser, ни один проводник и файловый менеджер не может получить доступ к скрытому разделу.
Как открыть скрытый раздел?
Запускаем Rohos Disk Browser, используем команду Open…, выбираем нужный съемный диск, но не выбираем какой-либо файл, а жмем кнопку Open partition. Программа открывает скрытый раздел на съемном диске и предлагает ввести пароль.
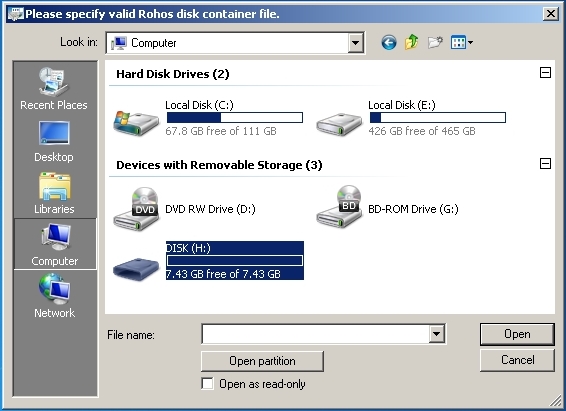
Как удалить скрытый раздел?
Для этого есть как минимум два решения.
- Cоздаем новый скрытый раздел на этом диске минимального размера. Старый раздел, а заодно и все данные на открытой части USB-диска будут затерты.
- Вариант 2: отформатировать диск другой утилитой, не стандартной для Windows, например HPUSBDisk.
Другие возможности программы.
- Создание зашифрованного раздела из файла-контейнера.Для этого даем команду Partition->New->Create hidden partition within a file. Эта функция ничем не отличается от аналогичной в программе Rohos Disk. Только заметим, эта программа бесплатная. Чтобы эта функция работала хорошо, отсоедините USB-диск и отключите все зашифрованные диски. Система сообщит, что найден диск С и предложит создать на нем файл контейнер размером до 8 GB. Нажмите на Change и установите нужные параметры. Теперь указываем пароль и жмем OK. Диск создан. Работаем с ним как со скрытым разделом. Для удаления его удаляем с диска файл-контейнер.
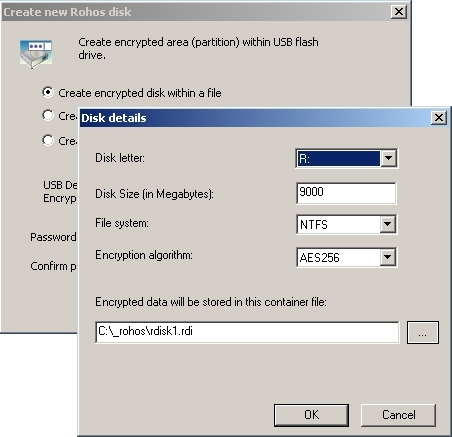
- Создание зашифрованного скрытого раздела в существующем медиа-файле.Это своеобразная маскировка файла-контейнера под безобидные аудио и видеофайлы. Для этого подходят avi, mp3 и wma файлы. Метод называется стеганография — скрытая передача информации путем сохранения в тайне самого факта передачи. Предположим, у Вас на флешке будет храниться видеофильм размером 700 MB. Кто-то начнет просматривать Вашу флешку, увидит фильм, запустит его, увидит начало, середину, конец и будет уверен что это действительно фильм. Если даже увидит какие-то дефекты, решит что фильм был не полностью загружен из Интернета. Эти дефекты и есть участки зашифрованного диска.
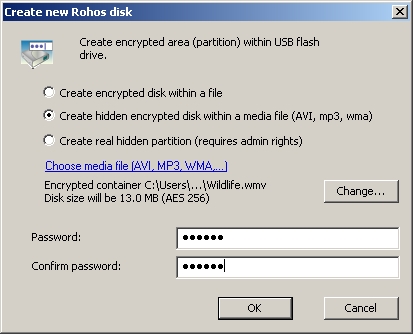 Чтобы увидеть скрытые на нем данные, даем команду Partition->Open и указываем этот медиа-файл и пароль.
Чтобы увидеть скрытые на нем данные, даем команду Partition->Open и указываем этот медиа-файл и пароль. - Использование виртуальных папок.Для удобства работы с файлами и папками можно превратить папку, расположенную на скрытом диске в виртуальную папку на жестком диске С. Создайте или импортируйте в открытый диск какую-нибудь папку и откройте ее. В меню File или в контекстном меню выберите команду Virtual folder.
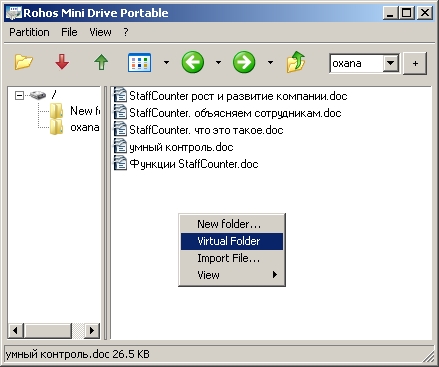 Открывается окно, в котором эти же файлы и папки выглядят как в проводнике Windows. Вы можете видеть, что доступно большинство стандартных операций с файлами и папками, копирование, открытие, архивирование и т. д..
Открывается окно, в котором эти же файлы и папки выглядят как в проводнике Windows. Вы можете видеть, что доступно большинство стандартных операций с файлами и папками, копирование, открытие, архивирование и т. д..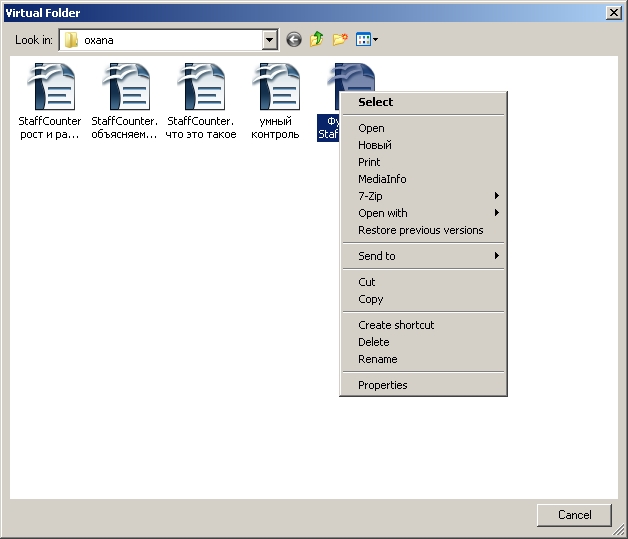 Однако помните, что папка на диске не существует, она находится в оперативной памяти компьютера и будет стерта, как только вы завершите работу с программой. Копировать, вставлять что-либо туда невозможно.Зачем это может понадобиться?Предположим, Вы хотите запустить на чужом компьютере программу, которая состоит не из одного, а из нескольких файлов, лежащих в одной папке. Или, например, в одной папке у вас лежат документ и программа для открытия этого документа. Тогда вы расшифровываете эту папку в виртуальную папку в оперативной памяти и пользуетесь ею без каких-либо записей на жесткий диск компьютера.Существует возможность открыть один файл с одновременной виртуализацией дерева каталогов, где он находится. Для этого выделяем нужный файл и выбираем команду File->Open-> Open and virtualaze folder tree.
Однако помните, что папка на диске не существует, она находится в оперативной памяти компьютера и будет стерта, как только вы завершите работу с программой. Копировать, вставлять что-либо туда невозможно.Зачем это может понадобиться?Предположим, Вы хотите запустить на чужом компьютере программу, которая состоит не из одного, а из нескольких файлов, лежащих в одной папке. Или, например, в одной папке у вас лежат документ и программа для открытия этого документа. Тогда вы расшифровываете эту папку в виртуальную папку в оперативной памяти и пользуетесь ею без каких-либо записей на жесткий диск компьютера.Существует возможность открыть один файл с одновременной виртуализацией дерева каталогов, где он находится. Для этого выделяем нужный файл и выбираем команду File->Open-> Open and virtualaze folder tree.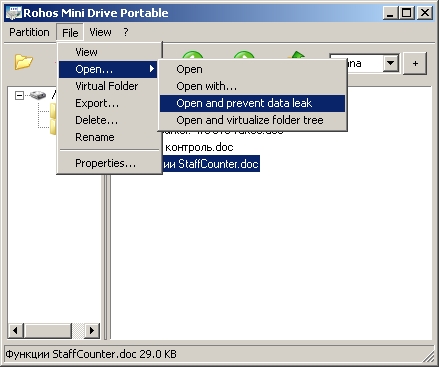 Другая команда Open and prevent data leak открывает файл без записи его имени в список недавно открытых файлов в Windows, а также в аналогичный список открывающего его приложения.
Другая команда Open and prevent data leak открывает файл без записи его имени в список недавно открытых файлов в Windows, а также в аналогичный список открывающего его приложения.
Загрузить программу Rohos Disk 15-ти дневную пробную версию.
Загрузить Проводник для Rohos Disk, бесплатно навсегда.
Программа Проводник для Rohos Disk использует библиотеку виртуализации BoxedApp SDK.