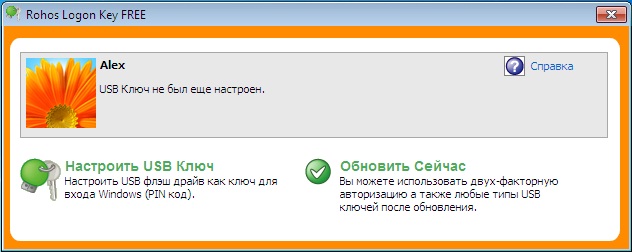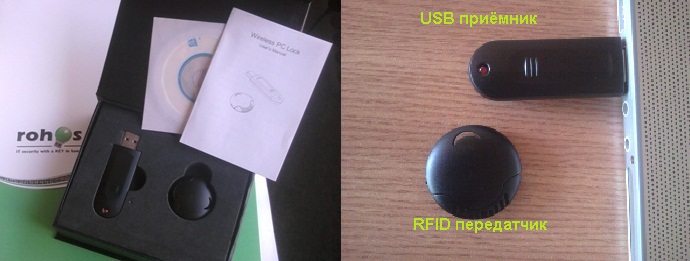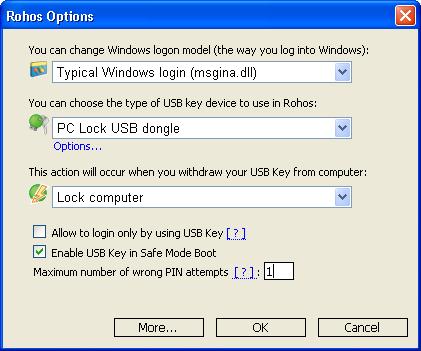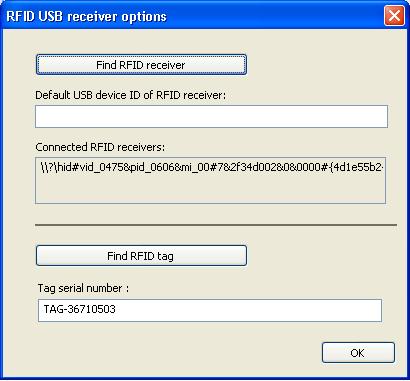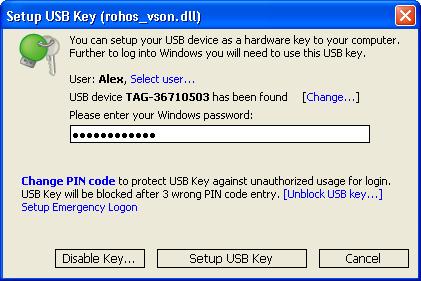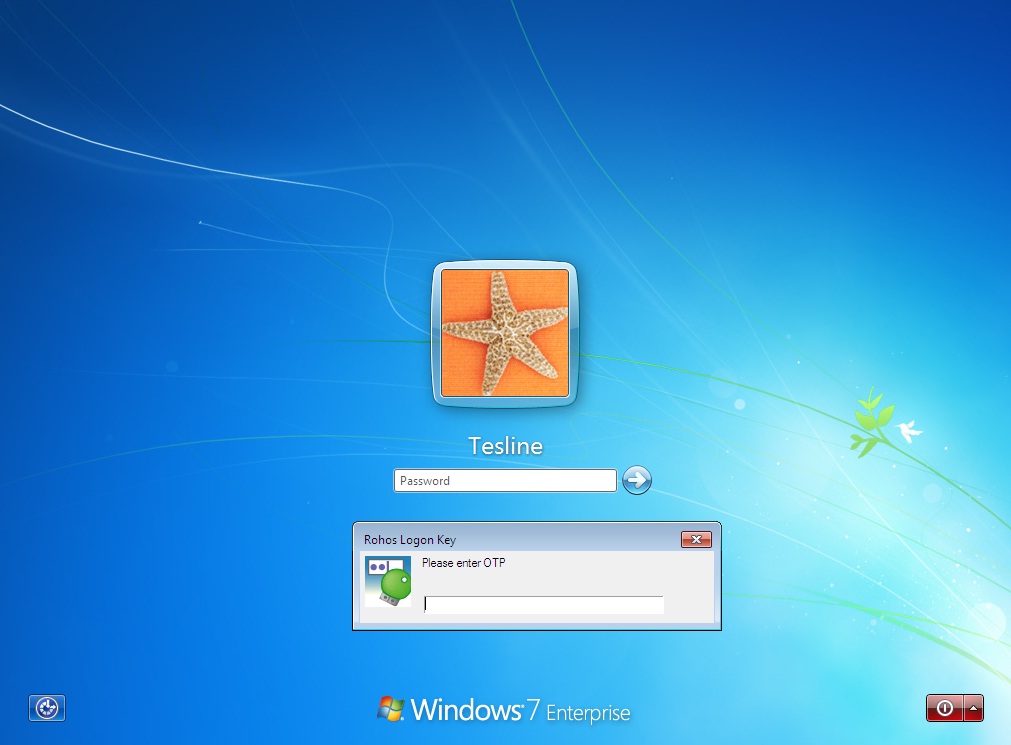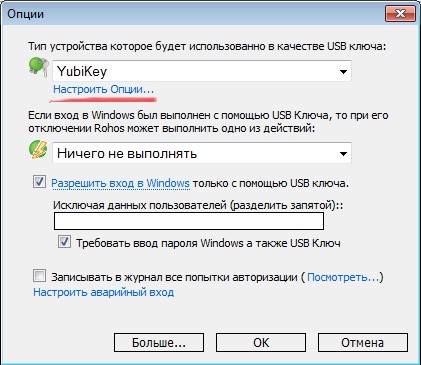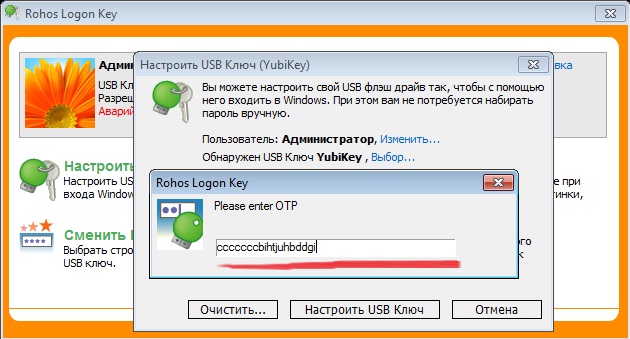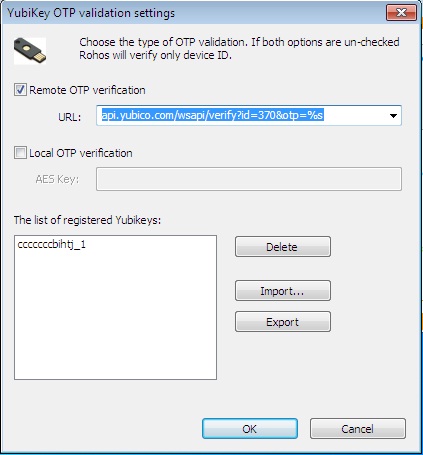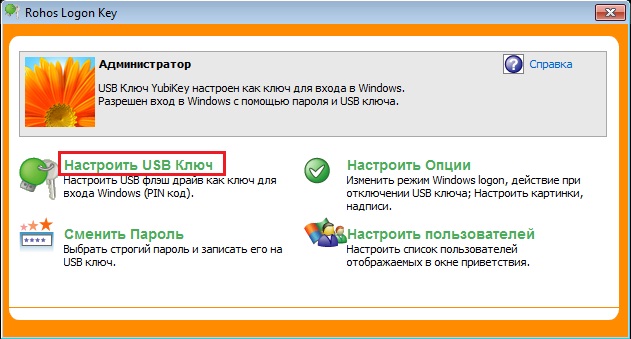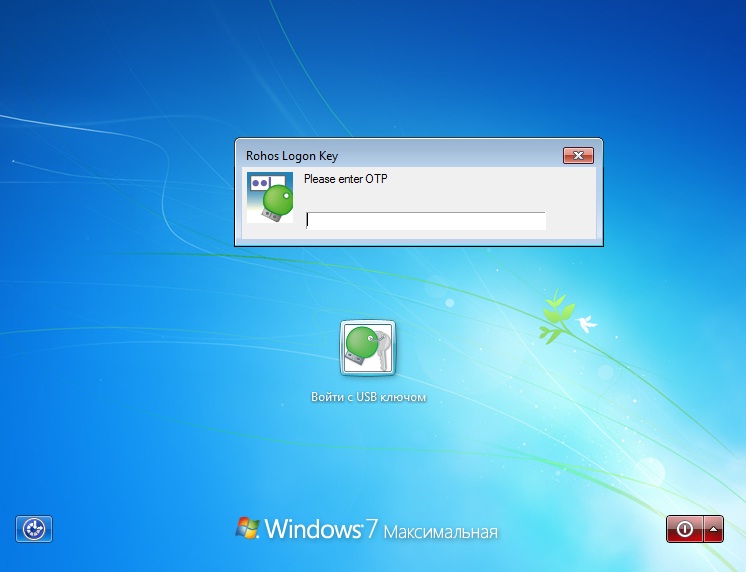Вопросы по Rohos Disk:
- Что такое Rohos-диск ?
- Как работает виртуальный зашифрованный диск ?
- Мой HDD диск уже разбит на разделы. Rohos добавит еще один раздел или я сам должен это сделать ?
- Можно-ли устанавливать другие Приложения на Rohos-диск ?
- Я забыл пароль к диску, вы можете мне помочь вернуть данные с диска ?
- Какой длины должен быть пароль для диска, чтобы улучшить защиту ?
- В сети полно программ для шифрования, почему меня может заинтересовать именно эта ?
Вопросы по Rohos Logon Key:
- Что такое Окно приветствия ?
- Если мой компьютер в Домене ? (или подключен в сеть с Novell Netware, Citrix)
- У меня есть один flash drive. Могу-ли я его использовать в Rohos и дома, и на работе ?
- Пароли на USB flash drive хранятся в открытом виде или нет ?
- Я потерял USB-Ключ, как получить доступ к компьютеру?
- Что делать, если я не могу войти в систему с помощью USB-Ключа ? NEW
- Работает ли Rohos Logon Key в Windows Vista x64? NEW
Другие вопросы :
- Развивается-ли еще программа ?
- Как купить и когда я получу Ключик после оплаты?
- Как восстановить регистрационный ключик, если я его потерял?
1. Что такое Rohos Disk ?
Rohos Disk — это программа для сокрытия и защиты файлов и директорий от несанкционированного доступа. Важные файлы помещаются в виртуальный диск и защищены сильным шифрованием (AES 256). Шифрование происходит автоматически. Программа удобная в работе и обладает приятным интерфейсом, интегрируется в систему и MS Office.
Узнайте более детально что такое Rohos и Чем программа отличается от своих аналогов?
Мастер подготовки Rohos к работе индивидуально для каждой системы настроит шифрование диска, USB flash drive и Окно Приветствия.
2. Как работает зашифрованный диск ?
После установки запускается мастер настройки, который настроит шифрование диска, Окно Приветствия и USB flash drive.
Виртуальный зашифрованный диск — это файл большого размера, все данные в котором зашифрованы. Чтобы диск был доступен и виден в системе, необходимо ввести пароль. Шифрование происходит автоматически «на лету», когда вы сохраняете или открываете файл с этого диска. Подробнее об этом читайте в статье Зашифрованный Диск изнутри.
2. Что такое Окно Приветствия ?
Окно Приветствия встречает Вас, когда Вы включаете компьютер. В этом окне отображается список учетных записей (пользователи) на данном компьютере.
Узнать подробнее об Окне Приветствия, которое устанавливает программа Rohos, можно в разделе Окно Приветствия .
Программа поддерживает различные режимы авторизации, благодаря чему она совместима со всеми ведущими сервисами по обеспечению доступа в Windows.
Rohos Logon Key является отдельным продуктом, который интегрируется с Rohos-диском.
3. Можно-ли устанавливать другие Приложения на Rohos-диск ?
Да, можно. Вы сможете работать как обычно с этими приложениями. Но, когда вы выключите диск, эти приложения станут недоступны.
Кроме этого, вы можете настроить другие приложения, чтобы они хранили свои файлы на зашифрованном диске. Например, почтовые базы The Bat, Outlook, базы 1:С бухгалтерии, файлы WinOrganizer и других приложений. Таким образом, эти данные будут скрыты и защищены шифрованием от посторонних глаз.
4. Я забыл пароль к диску, вы можете мне помочь вернуть данные с диска ?
К сожалению, нет. Дело в том, что диск шифруется на стойких алгоритмах шифрования. При этом используется ключ шифрования 245-384 бит. Он генерируется случайным образом. Единственный выход — это попытаться вспомнить пароль.
В версии 1.10 появилась возможность создания файла для сброса пароля к Rohos-диску. Мы рекомендуем всем создавать этот файл сразу после создания диска и хранить этот файл в надежном месте. С помощью этого файла можно открыть Rohos-диск без пароля.
5. Какой длины должен быть пароль для диска, чтобы улучшить защиту ?
Наши рекомендации по выбору паролей изложены в статье » Выбор стойких паролей » . Выводы из этой статьи такие : пароль должен быть более 6-ти символом и состоять из БОЛЬШИХ и маленьких букв, цифр и содержать хотя бы один альтернативный символ, например: _,&,<,~,(,),=.
Вот примеры хороших паролей: We4ir0K, Ska6i)l1
6. Мой HDD диск уже разбит на разделы. Rohos добавит еще один раздел, или я сам должен это сделать ?
Нет. Rohos не создает дополнительных разделов и вам нет необходимости это делать. При создании диска мастер подготовки Rohos настроит все параметры шифрования диска, исходя из конфигурации вашего компьютера. Данные с зашифрованного диска будут расположены в одном файле.
7. Если мой компьютер в Домене ?
Программа Rohos Logon Key поддерживает различные режимы авторизации, благодаря чему она совместима со всеми ведущими сервисами по обеспечению доступа в Windows.
Вы по-прежнему сможете корректно входить в Домен. Rohos Logon Key корректно поддерживает Windows Домены, Active Directory, Удаленный Рабочий Стол, Novell Client, Windows Vista.
Вопросы по использованию USB flash drive.
1. У меня есть один flash drive. Могу-ли я его использовать в Rohos на двух компьютерах ?
Да. Вы можете использовать один flash drive на нескольких компьютерах для входа в Windows, а также для доступа к зашифрованному диску.
Для этого необходима Бизнес лицензия для программы Rohos Logon Key.
2. Пароли на USB flash drive хранятся в открытом виде или нет ?
По умолчанию при настройке USB flash drive на него записывается информация о паролях для конкретного компьютера, но не сами пароли в открытом виде.
Например, когда вы подключаете flash drive, для того, чтобы войти в Windows, то программа считывает информацию о пароле для данного компьютера и воссоздает пароль.
В случае кражи USB-Ключа, злоумышленник не сможет получить реальные пароли с него.
3. Что если я потерял USB-Ключ, как получить доступ к компьютеру?
Для этого необходимо использовать функцию Аварийного Входа (предварительно настроенную).
В программе Rohos Logon Key 2.2 появилась функция аварийного входа, которую можно использовать для входа в систему, если ваш USB-Ключ был потерян или поврежден. Эта функция основана на стандартных вопросах, на которые вы должны будете ответить, чтобы войти в систему.
5.
Работает-ли Rohos Logon Key в Windows Vista x64?Программa Rohos Logon Key работает с некоторыми ограничениями в Windows Vista x64. На 64-х битной платформе пока поддерживается только два режима авторизации:
- Windows XP/Vista + Rohos, на всех типах процессорах (AMD64, IA64).
- Rohos Credential Provider только на AMD64.
Примечание: Поддержка Windows Vista x64 включена лишь в английскую версию программы Rohos Logon Key. Если вы заинтерисованы в 64-х битной версии Rohos Logon Key на вашем языке, напишите нам.
Внимание: Теперь программа Rohos Disk поддерживает операционную систему Windows Vista x64.
Другие вопросы:
1. В сети полно программ для шифрования, почему меня может заинтересовать именно эта ?
Разнообразие выбора — это всегда хорошо. К тому же Rohos заметно отличается от аналогичных программ. Приведем отличительные черты программы Rohos:
- Приятный и удобный интерфейс в стиле Windows XP.
- Интеграция с окном входа в Windows позволяет использовать один пароль для Windows и для шифрования.
- Вам не надо тратить время на настройку Rohos. Мастер подготовки настроит все параметры по умолчанию для вашей системы за 3 щелчка.
- Интеграция в систему, в диалоги открытия и сохранения документов, во все приложения включая MS Office 2000/XP/Vista.
- Отсутствие избыточных функций как, например, экстренное уничтожения диска, создание архивных копий диска (это и так есть в Windows XP/2000) .
- Функции обновления программы и устранение неполадок встроены в Rohos.
Узнайте более детально Чем программа отличается от своих аналогов ?
2. Развивается ли еще программа ?
Да, мы сейчас работаем над новыми возможностями : Резиновый Диск, подключение диска на публичных компьютерах с правами пользователя, хранение паролей для 1С и других программ, поддержка wmware и другое.
Вы можете увидеть и испытать новые характеристии Rohos до того, как они выйдут в свет, к тому же получить бесплатный Ключик к программе. Узнайте подробнее.
3. Как купить и когда я получу Ключик после оплаты?
После того, как вы оформили платеж/заказ через RuPay, вам на email приходит письмо с реквизитами для оплаты и инструкциями.
- Вы берете с собой все реквизиты и идете платить, как указано в инструкции к оплате (в Сбербанк или один из офисов для оплаты). Если вы выбрали Электронный способ оплаты, то никуда идти не надо, просто подождите немного.
- После оплаты нам от RuPay приходит извещение что платеж ### обработан. Извещение приходит в течении 15 минут или до 3 дней, если это банковский платеж.
- В ответ мы вам высылаем на ваш email Регистрационный ключ к заказанной программе. Совет: пока ваш платеж не зачислен, сохраните ваш чек (квитанцию) об оплате.
4. Как получить регистрационный ключик, если я его потерял?
Если вы потеряли свой регистрационный ключик, вам следует написать в Службу Поддержки Пользователя и указать следующую информацию:
1. Дата покупки программы.
2. Название приобретенного продукта.
3. Имя и фамилия.
4. Точный email (который был указан при покупке).
5. В какой системе была осуществленна покупка (Softkey, Rupay, WebMoney и т.д.).
Полученная от вас информация будет обработана и ключик будет выслан на ваш адрес (email).
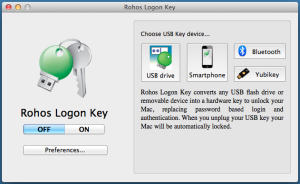 С небольшим запозданием после появления MAC OS X 10.10, выходит и наша обновленная версия Rohos Logon Key 3.1. Мы просим прощения у наших верных пользователей за задержку, поскольку непросто было получить у Apple подробную информацию о нововведениях, появившихся в версии 10.10. Подробнее
С небольшим запозданием после появления MAC OS X 10.10, выходит и наша обновленная версия Rohos Logon Key 3.1. Мы просим прощения у наших верных пользователей за задержку, поскольку непросто было получить у Apple подробную информацию о нововведениях, появившихся в версии 10.10. Подробнее
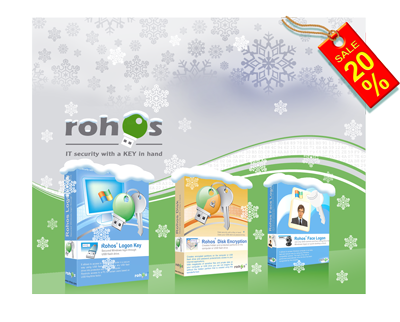

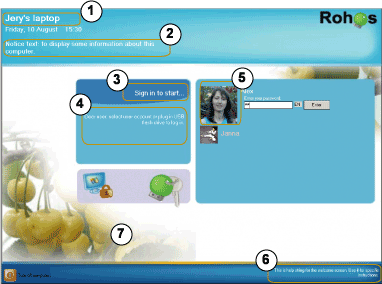

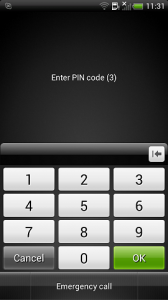
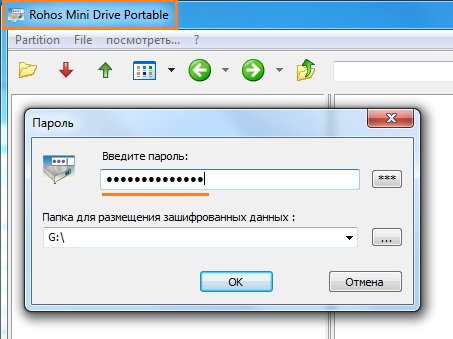

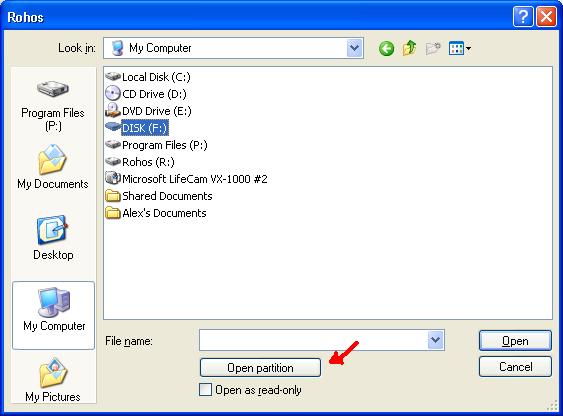
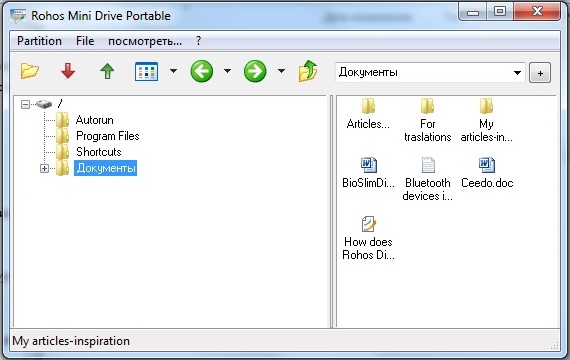
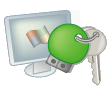 Программа предлагает удобный способ защитить доступ к компьютеру с использованием USB-Ключа вместо обычного пароля. Доступ выполняется быстро и автоматически, а Windows по-прежнему защищена сильным паролем.
Программа предлагает удобный способ защитить доступ к компьютеру с использованием USB-Ключа вместо обычного пароля. Доступ выполняется быстро и автоматически, а Windows по-прежнему защищена сильным паролем.