Rohos Logon Key для Windows / Mac с Ironkey. Ваш ПК и данные под надежной защитой (часть 1).
«Защитить свой компьютер …», «Получить последние обновления системы безопасности …», «Программы двухфакторной аутентификации …». Вы можете найти ответы на эти и многие другие вопросы по компьютерной безопасности, используя к примеру обычный поисковик Google. Да, существует широкий спектр решений, предлагаемых пользователям, дабы они перестали беспокоиться о своих драгоценных конфеденциальных данных, находящихся на ПК или портативном USB-устройстве.
Недавно к нам в офис были доставлены три устройства с аппаратным шифрованием: IronKey Personal S200 1Гб, Kanguru Defender 1Гб и Kingston DataTraveler Vault 2Гб. В этот раз мы хотим представить вам обзор IronKey. Теперь долгожданная возможность поиграть с этим USB flash диском и настроить его для безопасного входа в Windows с Rohos Logon Key стала реальностью. Давайте начнем с более основательного знакомства с IronKey Personal S200 1Gb.
 Основные характеристики:
Основные характеристики:
- Flash Drive с аппаратным шифрованием;
- установленная последовательности самоуничтожения;
- Anti-Malware защита;
- портативные доступ к данным на разных платформах;
- простое управление устройством;
- безопасное восстановление данных.
Подробнее об этих и других возможностях IronKey читайте во 2-й части обзора (cкоро).
Такой список функции IronKey может заставить вас задуматься, что он из себя представляет. Просто flash-диск или одна из тех штучек Агента 007. Ах, люди. Люди, люди, люди. Это очень хороший USB flash drive со своими плюсами и минусами, о которых мы расскажем в следующей части — часть № 2.
Вернемся к основной задаче.
Безопасная двухфакторная аутентификация для Windows/Mac с помощью Rohos Logon Key + IronKey.
Пожалуйста, обратите внимание, что до того, как настроить IronKey для входа в Windows или Mac вы должны инициализировать USB flash drive. Инициализация занимает меньше минуты, после чего Вам будет предложено создать online учетную запись IronKey. Этот аккаунт позволяет активировать некоторые функции встроенные в USB flash drive. Например, обновления устройства и программного обеспечения и доступ к услуге IronKey «зашифрованная работа в интернете». Активировав ваш online-аккаунт, открывается уже уставновленный на флешке безопасный веб-браузер и ведет вас на my.ironkey.com. Вы можете узнать более подробную информацию, прочитав Персональное Руководство пользователя IronKey (в формате PDF, на английском).
В нашем случае первая инициализация была осуществлена в системе Mac, а затем IronKey был использован в Windows.
Легко настрой IronKey для безопасного входа в Windows.
Пользователи Rohos неоднократно спрашивали есть-ли возможность использовать IronKey в качестве Ключа для входа в Windows / Mac. Ответ на этот вопрос — ДА! Пожалуйста, обратите внимание, что разработчики Rohos выпустили обновленную версию Rohos Logon Key, исправив проблемы совместимости с IronKey и Bluetooth устройствами.
 NB! Требуется предварительная активация IronKey. После подключения устройства в «Моем Компьютере» появляются два виртуальных диска CD-ROM (F:) и виртуальный диск (H:). Один из дисков, а именно съемный диск (H:), является защищенным разделом, а CD-ROM (F:) — это Открытый раздел (только для чтения) . Для того, чтобы открыть защищенный раздел устройства необходимо запустить исполнительный файл IronKey.exe.
NB! Требуется предварительная активация IronKey. После подключения устройства в «Моем Компьютере» появляются два виртуальных диска CD-ROM (F:) и виртуальный диск (H:). Один из дисков, а именно съемный диск (H:), является защищенным разделом, а CD-ROM (F:) — это Открытый раздел (только для чтения) . Для того, чтобы открыть защищенный раздел устройства необходимо запустить исполнительный файл IronKey.exe.
После запуска IronKey.exe введите пароль, чтобы открыть защищенный раздел.
Только после того, как устройство включено и активировано, защищенный раздел появляется в системе в качестве съемного диска (IronKey безопасные файлы (H:)) и теперь возможно настроить Ключ.
- Скачайте и установите Rohos Logon Key .
- Откройте главное окно программы.
- Нажмите кнопку «Настроить USB-Ключ«. Программа автоматически определяет устройство.
- Введите ваш пароль Windows. Если у вас его нет, вы должны предварительно создать его. Нажмите на кнопку Настроить USB-Ключ, а затем ОК.
- Теперь в окне Опции Rohos вы должны нажать на ссылку «Указать программу автозапуска». Выберите IronKey.exe и нажмите кнопку «Открыть». Теперь вы можете выбрать действие при извлечении USB-Ключа, например, Блокировать компьютер, Выключить и т.д.. Щелкните на кнопку ОК. Требуется перезагрузка.
Как это работает?
После запуска системы подключите IronKey. Появится панель запуска (см. скриншот).
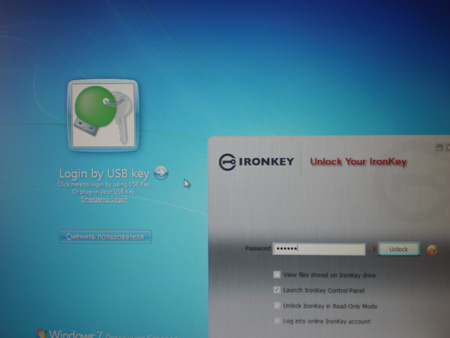
Введите свой пароль IronKey и нажмите кнопку Разблокировать. И вот ваш вход в Windows осуществляется легко и быстро.
Максимальная защита вашего Mac с Rohos Logon Key + IronKey.
Превратите IronKey в ключ безопасности для Mac.
NB! Когда речь идет о настройке IronKey с Rohos Logon Key для Mac, тут нет необходимости активировать устройство, потому что Rohos Logon Key использует только серийный номер устройства IronKey.
- Скачайте и установите Rohos Logon Key для Mac .
- Нажмите на иконку Rohos в строке состояния, затем «Добавить USB-Ключ…». Система автоматически распознает подключенный IronKey (с его серийным номером).
- Кликните на серийный номер устройства, а затем нажмите кнопку «Выбрать USB«. Появится окно авторизации. Укажите Ваш пароль. Нажмите кнопку ОК. Теперь ваш USB-Ключ настроен.
- Настраиваем действия при изъятии USB-Ключа. Нажмите на иконку Rohos в строке состояния и выберите «Открыть Rohos Logon …«.
- В главном окне программы из раскрывающегося списка выберите одно из действий при изъятии USB-Ключа (Заблокировать Рабочий Стол, Выйти из системы, Сон и т.д.).
Чтобы добавить еще один уровень защиты входа в ваш Mac, вы можете создать PIN-код. Настроив PIN-код, вы защищаете ваш USB-Ключ от тех, кто может использовать его для входа в ваш Mac без вашего разрешения. После того как вы подключите USB-Ключ Rohos Logon Key будет просить пользователя ввести PIN для того, чтобы войти в систему или разблокировать ваш Mac.
- PIN-код работает для USB Flash drive, мобильных телефонов, поддерживающих Bluetooth, и для Touchatag.
- Преимущества Безопасности: после 3-х неправильных попыток ввода PIN (он может быть коротким, например, 1234) USB-Ключ будет заблокирован. У вас не будет возможности использовать его в качестве Ключа доступа до следующей смены PIN-кода.
Настройка PIN кода для IronKey
- В главном окне программы нажмите на кнопку «Изменить PIN-код».
- Введите свой старый PIN (если раньше таковой был, если нет, то оставьте поле пустым), затем новый PIN + его подтверждение. Нажмите кнопку Изменить PIN-код. Теперь PIN-код установлен.
Резюме.
IronKey вместе с Rohos Logon Key – это превосходный непробиваемый щит безопасности вашего компьютера. Теперь пароль вашего компьютера — это полная тайна и совершенно недоступен для чужаков, а вход в Windows осуществляется быстро и плавно.



