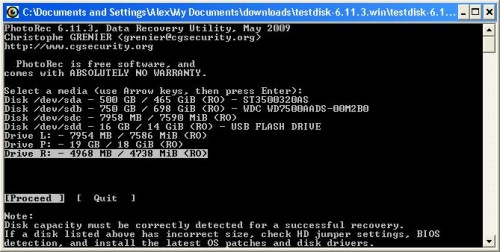Что делать, если невозможно открыть зашифрованный диск.
(обновлено 27 Декабря 2011)
Бывают случаи, когда к нам обращаются с вопросом
«… Я работал с секретным Rohos диском и хранил там важные файлы, и вдруг Windows говорит что диск неотформатированный. Что делать? Форматировать его?»
Ни в коем случае не надо форматировать Rohos диск!
Далее я приведу выписку из Справочного файла с описанием такой ситуации и как это предотвратить или исправить.
Вначале напишу о том, как предотвратить утерю пароля от Rohos диска. Это поможет в случае, если пароль забыт.
Создание Файла для восстановления пароля к диску
(резервная копия криптографических ключей для шифрования диска)
Программа позволяет создать файл для сброса пароля к Rohos диску. В будущем, если вы забудете пароль к диску, вы сможете установить новый пароль и таким образом получить доступ к диску с помощью этого файла. Неважно сколько раз пароль был изменен, этот файл создается всего лишь один раз.
Как создать файл для восстановления пароля:
- Oткройте главноe окнo Rohos Disk
- В правом нижнем углу щелкните на ссылку Создать резервную копию
- В открывшемся диалоге следует указать путь к файлу-контейнеру диска. Если главный диск включен, этот путь установиться автоматически. Можно также указать любой образ диска.
- Затем введите пароль к диску или нажмите сразу Создать копию, если USB Ключ подключен.
- Резервная копия была создана.
Внимание: местонахождение этого файла должно храниться в секрете, иначе любой другой пользователь сможет воспользоваться им для доступа к зашифрованному диску.
Восстановление диска
Эта функция помогает восстановить Rohos диск или пароль к диску. Восстановление происходит на основе RDX файла, который пользователь должен создать заранее, либо на основе *.rdi1 файла который создается автоматически. RDI1 файл защищен паролем, он содержит ключи шифрования и другую информацию от Rohos диска, обычно он находится рядом с образом диска.
Внимание: Перед восстановлением диска убедитесь, что он отключён.
Как воспользоваться функцией восстановления диска:
- В меню Справка программы Rohos Disk перейдите по ссылке Восстановление диска
- В открывшемся диалоге следует указать
- путь к файл-контейнеру диска (*.rdi файл). Это поле можно оставить пустым — диалог покажет информацию о диске вместо его восстановления.
- путь к резервным файлам. (*.RDX или *.RDI1 файлы).
RDI1 файл — автоматически создается программой рядом с образом диска или в папке C:\Users\USER\AppData\Local\Rohos.
- В строке ввода пароля введите
- Новый пароль к диску — если вы восстанавливаете пароль (был выбран *.RDX файл)
- Существующий пароль от диска, либо первоначальный пароль к диску (если пароль менялся) — если вы восстанавливаете диск.
- Нажмите OK — произойдет попытка включения диска.
Диск может включиться, но он будет неотформатированным — ни в коем случае не форматируйте его это может привести к потере данных.
Неотформатированный диск означает, что вы использовали неверный *.RDX или *.RDI1 файл не от этого файл-контейнера. Чтобы убедиться, что это верный rdi1 файл, в диалоге Восстановление Диска НЕ указывайте путь к файлу-контейнеру диска (*.rdi файл). После нажатия кнопки ОК — если пароль верный — диалог покажет свойства диска от этого RDI1 файла.
Если вы восстанавливаете главный диск, и он все еще виден как неотформатированный:
- попытайтесь включить главный диск с помощью команды «Подключить еще…«
- попробуйте открыть образ диска с помощью Утилиты Rohos Disk Browser (rbrowser.exe)
- попробуйте проверить диск на наличие ошибок (см. ниже).
Восстановление Зашифрованной части на USB накопителе.
В случае использования функции защита USB накопителя, образ Rohos диска находиться в папке F:\_rohos\ (где F:\ буква вашего USB накопителя). Обычно файл образа диска выглядит как rdisk*.rdi (размером от 10 мб до нескольких гигабайт). Папка _rohos скрытая и в проводнике ее не видно. Чтобы в неё попасть небходимо:
- Открыть меню Пуск -> Выполнить (или нажать Win + R).
- Набрать «F:\_rohos\» (вместо F:\ введите букву вашего USB накопителя) и нажать OK.
Если вы восстанавливаете диск, то в диалоге выбора *RDI1, *RDX, в поле имени файла необходимо набрать F:\_rohos\и нажать Enter чтобы перейти в данную папку.
Проверка диска
С помощью этой команды диск будет проверен на наличие ошибок. Помогает в случае, если диск не включается или виден как неотформатированный. Эту команду можно применить только к включенному диску.
Эту команду можно также запустить вручную:
- Кнопка Пуск (Start) -> Выполнить
- Введите командную строку «chkdsk.exe r: /f /x», где R: — буква вашего диска.
После выполнения этой команды появится окно с черным фоном. Необходимо подождать пока оно закроется. - После завершения проверки диска можно попробовать выключить и включить диск снова.
Диск виден как неотформатированный
Внимание: В случае, если вы ранее пользовались Rohos диском и после очередного включения он появился как Неотформатированный, то ни в коем случае не надо его форматировать.
- Сразу после создания диска программа Rohos пытается автоматически отформатирвать диск (NTFS). В некоторых случаях этого не удается сделать, тогда диск остается неотформатированным и вы должны вручную его отформатировать:
- Откройте окно Мой Компьютер
- Мышкой правый клик над иконкой диска — и выберите команду Форматировать
- В диалоге Форматирование диска нажмите OK.
2. Если вы ранее пользовались Rohos диском, то необходимо предпринять ряд мер:
- Перезапустите компьютер и попробуйте еще раз включить диск.
- Если это не помогло, запустите команду проверка диска (либо с помощью командной строки «chkdsk.exe r: /f /x», где R: — буква вашего диска. ) Затем выключите и включите диск заново. Также вы можете попробовать проверить ваш HDD диск на наличие ошибок.
- Если это не помогло, попытайтесь включить диск с помощью команды «Подключить еще…» (вы можете использовать USB flash drive вместо пароля)
- Попробовать открыть образ диска с помощью Утилиты Rohos Disk Browser (rbrowser.exe)
- Если это не помогает, обратитесь к помощи диалога Восстановление диска.
Если это не помогло, обратитесь к нам.
Восстановление файлов с зашифрованного диска, который повреждён
Иногда повреждения дисковых накопителей (в особенности USB флэш накопителей) может привести к повреждениям внутри контейнера Rohos Disk. Как следствие, зашифрованный диск виден как неотформатированный либо с него исчезли файлы, папки.
В данной ситуации мы советуем вам использовать бесплатную утилиту PhotoRec:
PhotoRec программа для восстановления данных. Прежде всего, предназначена для восстановления потерянных разделов и/или восстановления загрузочной области дисков, если эта проблема вызвана программно, вирусами или ошибками человека.
Может находить потерянные разделы для файловых систем: DOS, FAT12, FAT16, FAT32, Linux, Linux Swap, NTFS, BeFS (BeOS), BSD (FreeBSD/OpenBSD/NetBSD) , Mac, ReiserFS, JFS, XFS, HFS, CramFS. Программа PhotoReс, предназначенная для восстановления потерянных файлов в памяти цифровой камеры (CompactFlash, Memory Stick, SecureDigital, SmartMedia, Microdrive, MMC, USB Memory Drives и т. д.), на жестких дисках и компакт-дисках. Она восстанавливает большинство основных форматов изображений, включая JPEG, а также аудио файлы, включая MP3, документы таких форматов как Microsoft Office, PDF, и HTML, и форматы архивов, включая ZIP.
PhotoRec будет работать даже если файловая система сильно повреждена или переформатирована.
PhotoRec способен работать с виртуально зашифрованным диском как с буквой диска:
Восстановлению подлежат только те файлы, формат которых прописан в программе PhotoRec.
- Если файлы успешно восстановлены они сохраняются как File1, File2 и т.д. Прежние имена файлов не сохраняются.
- Также в случае с папками, программа восстанавливает папки иерархически с соответствующими названиями Folder1, Folder2, Folder3 и т.д.
- Наш опыт показал, что программа восстановила PDF, DOC, DOCX, XLS документы, множество форматов картинок.
Вы можете использовать эту утилиту для восстановления потерянных файлов с любого накопителя: зашифрованные диски любого производства, USB флэш накопители, карты памяти.