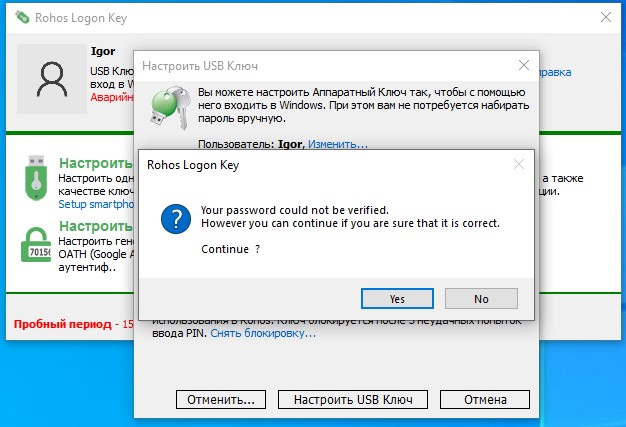- Что делать, если я не могу войти в систему с помощью USB ключа?
- Восстановление нормального входа после удаления программы Rohos Logon Key.
- Rohos Logon Key не может проверить пароль.
1.Что делать, если я не могу войти в систему с помощью USB ключа?
Часто от наших пользователей мы получаем письма в техподдержу с просьбами помочь. Пользователи не могут войти в систему: по причине, что был утерян или испорчен USB ключ, пользователь забыл PIN код, или ввел его неверно 3 раза, а также включена опция «разрешать вход только по USB ключу».
![]() Уникальный ключ для вашей системы
Уникальный ключ для вашей системы
Для начала следует обратить ваше внимание на то, что по умолчанию первый настроенный USB ключ считается уникальным для вашей системы, это означает следующее:
- Войти в вашу систему возможно будет только с помощью данного USB ключа (или пароля).
- Другие USB ключи не будут приниматься программой для входа в Windows. Например, если настроить USB ключ на другом компьютере с помощью утилиты управления USB ключами из Rohos Management Tools.
- Ваш пароль от Windows хранится на USB ключе в зашифрованном виде. Это означает, что даже если USB ключ не защищен PIN кодом, то получить пароль от вашего Windows с USB ключа будет невозможно.
Также по умолчанию программа Rohos Logon Key блокирует Режим защиты от cбоев ( загрузка в Safe Mode). Таким образом, если пользователь включил опцию «разрешать вход только по USB ключу», а USB ключа нет (испорчен, потерян, отформатирован, забыли PIN код), то войти в систему штатными средствами будет невозможно.
![]() Минимальными средствами подстраховки являются
Минимальными средствами подстраховки являются
- Настройка аварийного входа, который позволяет вам войти в систему без USB ключа. Узнайте как использовать Аварийный вход
- Или же создание второго USB ключа для входа в ваш компьютер
- Наличие Серверной версии программы Rohos Logon Key на компьютере Администратора (если компьютер подключен к сети на базе Windows AD)
![]() Средства восстановления входа в систему
Средства восстановления входа в систему
Далее в этой статье будут рассмотрены варианты восстановления входа в систему в зависимости от настройки общих параметров безопасности компьютера и Windows:
- Самое простое решение.
- Компьютер под управлением Windows 7 с возможностью войти под другим пользователем.
- Домашний компьютер или ноутбук не подключенный к локальной сети;
- Компьютер подключенный к локальной сети;
- Рабочая станция или сервер в сети Windows Active Directory;
- Если вы не знаете пароля;
Предположим, что USB ключ не доступен для входа, но вы знаете свой или административный Windows пароль.
- Самое простое решение — загрузите компьютер с Live-CD или Live-USB и поменяйте ключ реестра USB_Only_login=0. Потом перезагрузите компьютер и войдите со своим паролем.
- В Windows 7 и более новых. Войдите в систему под другим пользователем, для которого либо есть, либо не обязателен вход по ключу. Запустите программу Rohos Logon Key от имени администратора. Отключите требование обязательного использования ключа. Затем выйдите и войдите снова под своим именем.
- Домашний компьютер или ноутбук не подключенный к локальной сети. Восстановление основывается на удалении программы Rohos Logon Key.
- Необходимо загрузить компьютер в другой операционной системе, если такая есть, либо загрузиться с LinuxLiveCD(например knoppix Linux, Ubuntu Linux) или Windows Live CD. Такой cd rom можно купить в любом магазине, где продаются компьютерные CD /DVD диски с программами.
- Далее необходимо удалить файл c:\programтfiles\rohos\welcome.exe (после загрузки Linux Live CD необходимо перейти на раздел Windows с помощью программы MC)
- Перезагрузить компьютер в Safe Mode (нажaть F8 при загрузке системы) и войти в систему, используя ваш пароль.
- Удалить программу Rohos Logon Key и перезагрузить компьютер в нормальном режиме. Войти по паролю.
- Домашний компьютер или notebook подключенный к локальной сети. В зависимости от настроек Windows FireWall на вашем компьютере можно попробовать 2 варианта восстановления :
- Войти на ваш компьютер через удаленный рабочий стол (Remote Desktop)
- удалить программу RohosLogonkey по сети:
- Нажмите Start -> Run. Наберите cmd . Enter
- В черном окне наберите “net use * \\computer_name\$c * /user:Administrator”. Далее вам предложат ввести пароль и в случае успеха в системе появится сетевой диск, который отображает содержимое диска С:\ вашего компьютер. Вместо «computer_name» необходимо ввести имя вашего компьютера или его IP адреc. Вместо “Administrator“ можно ввести имя вашей учетной записи.
- Перейдите в сетевой диск и удалите файл \programfiles\rohos\welcome.exe
- Перезагрузить компьютер в SafeMode (нажaть F8 при загрузке системы) и войти в систему, используя ваш пароль
- Удалить программу Rohos Logon Key и перезагрузить компьютер в нормальном режиме. Войти по паролю
- Рабочая станция или сервер в сети Windows Active Directory. Восстановление основывается на использовании Rohos Management tools.
- На компьютере Администратора, используя Rohos Remote Control подключитесь к удаленной рабочей станции
- В списке настроек уберите галочки «AllowonlyUSBkeylogin» и также «Bound up with a USB key», сохраните изменения
- Создайте USB ключ заново
-
Чтобы удаленно разблокировать PIN код, который был неверно введен 3 раза: Нажмите кнопку «Detailed Settings», в списке найдите настройки с названием в виде «B4C2156E» (длина 8 символов), удалите эти настройки.
- Если вы не знаете пароля от какой-либо учетной записи вашего компьютера, вам следует переустановить Windows в режиме восстановления (Restore Mode), некоторые настройки Windows будут утеряны:
- Вставьте установочный диск Windows
- Перезагрузите компьютер с загрузкой c CD-ROM
- В меню установки Windows выберите — Режим восстановления
2.Восстановление нормального входа после удаления программы Rohos Logon Key.
Чтобы после удаления программы стал возможен обычный вход в Windows, зайдите в опции программы, в списке Allow to login only by using USB key выберите None. Сохраните настройки и закройте программу. После этого выполняется стандартная процедура удаления программы.
Если вы забыли вернуть способ авторизации к исходному состоянию, доступ к учетным записям может оказаться заблокированным. Загрузите компьютер с LiveCD, или загрузитесь в Save mode, затем внесите изменения в реестр с помощью программы Regedit:
В папке
HKEY_LOCAL_MACHINE, ‘SOFTWARE\Microsoft\Windows\CurrentVersion\Authentication\Credential Providers
создайте ключ {6f45dc1e-5384-457a-bc13-2cd81b0d28ed}
со сзначением = ‘Password Provider’
Rohos Logon Key не может проверить пароль.
Если вы используете учетную запись Microsoft с PIN-кодом, вы не можете использовать этот PIN-код для настройки USB-ключа. Вам нужно использовать пароль от учетной записи Microsoft.